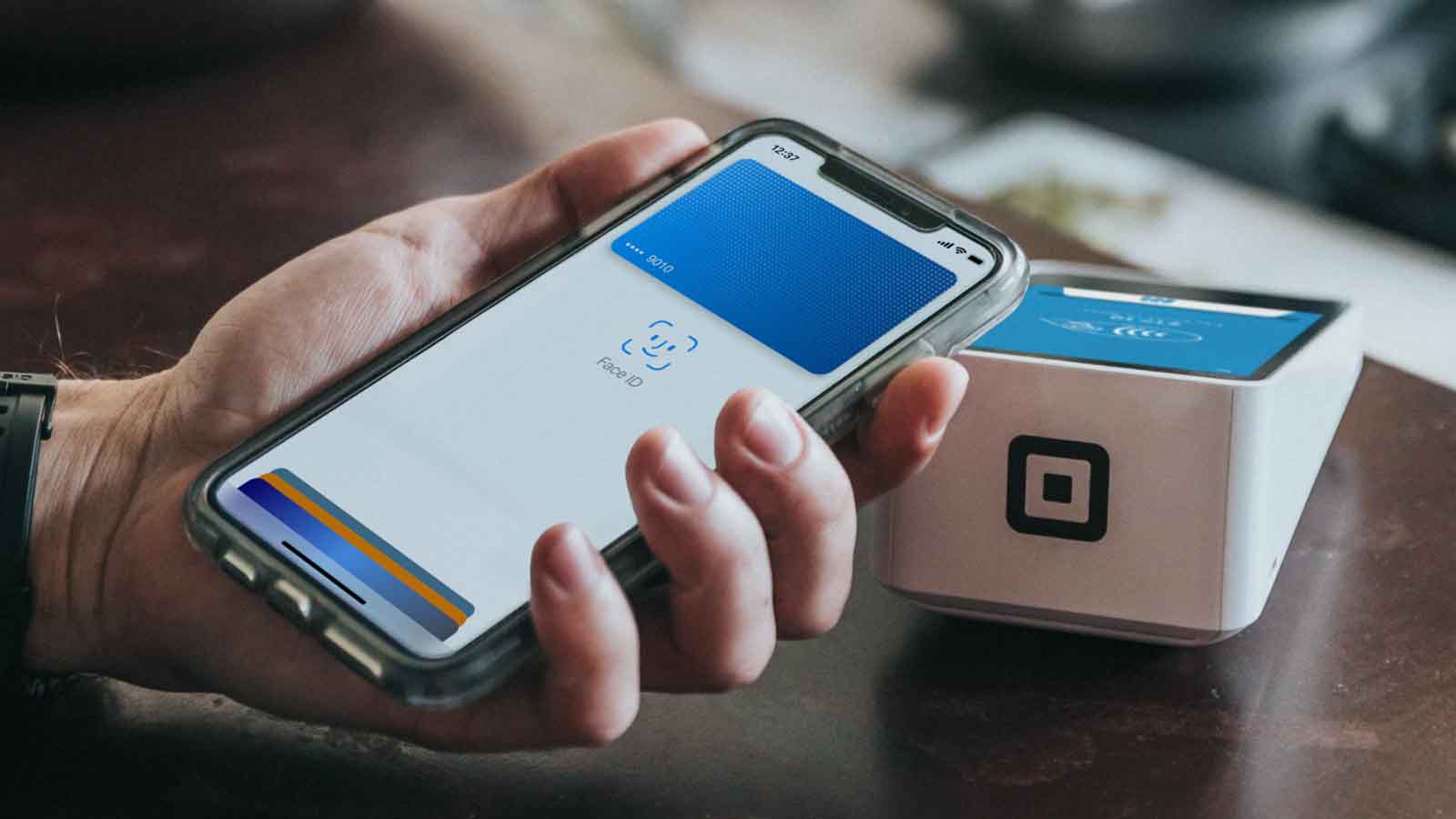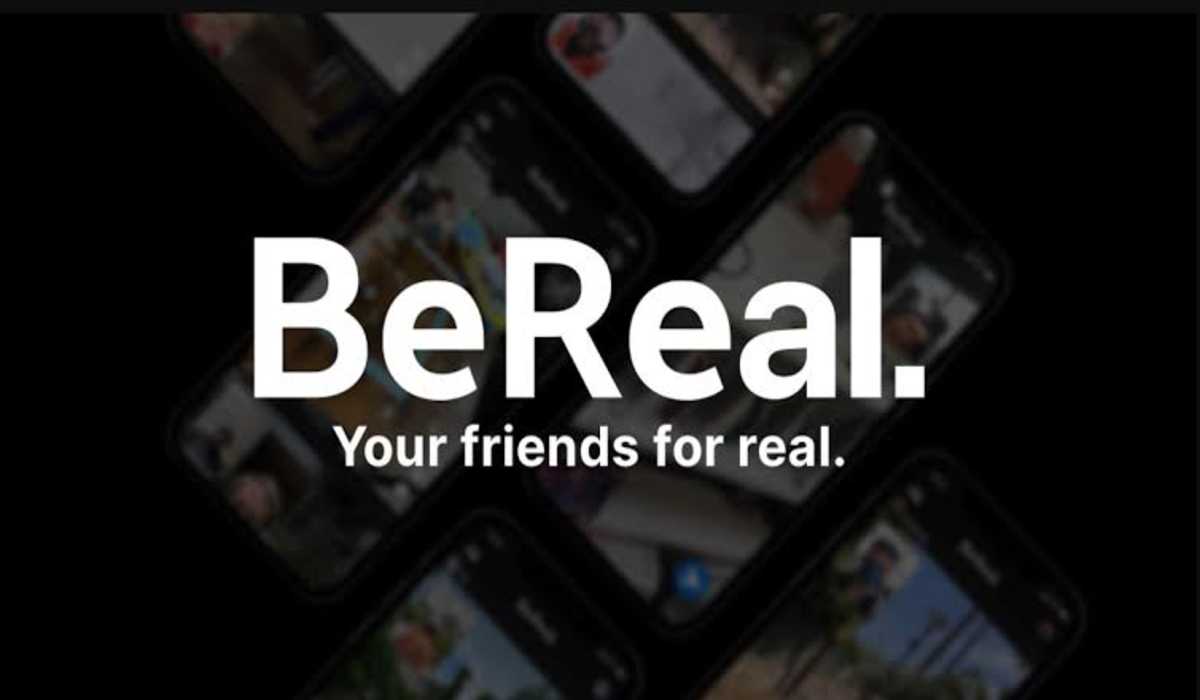How to fix Steam error code E8 on Windows PC
If you are a gamer like us, you may have come across Steam, a digital distribution platform for video games. It’s a popular platform among gamers, but like any other software, it can face some issues. One of the common errors that users have encountered is the Steam error code E8. This error can be frustrating as it prevents you from accessing the platform and playing your favorite games. Fortunately, fixing this error is not difficult, and in this blog post, we will guide you on how to fix Steam error code E8 on a Windows PC.
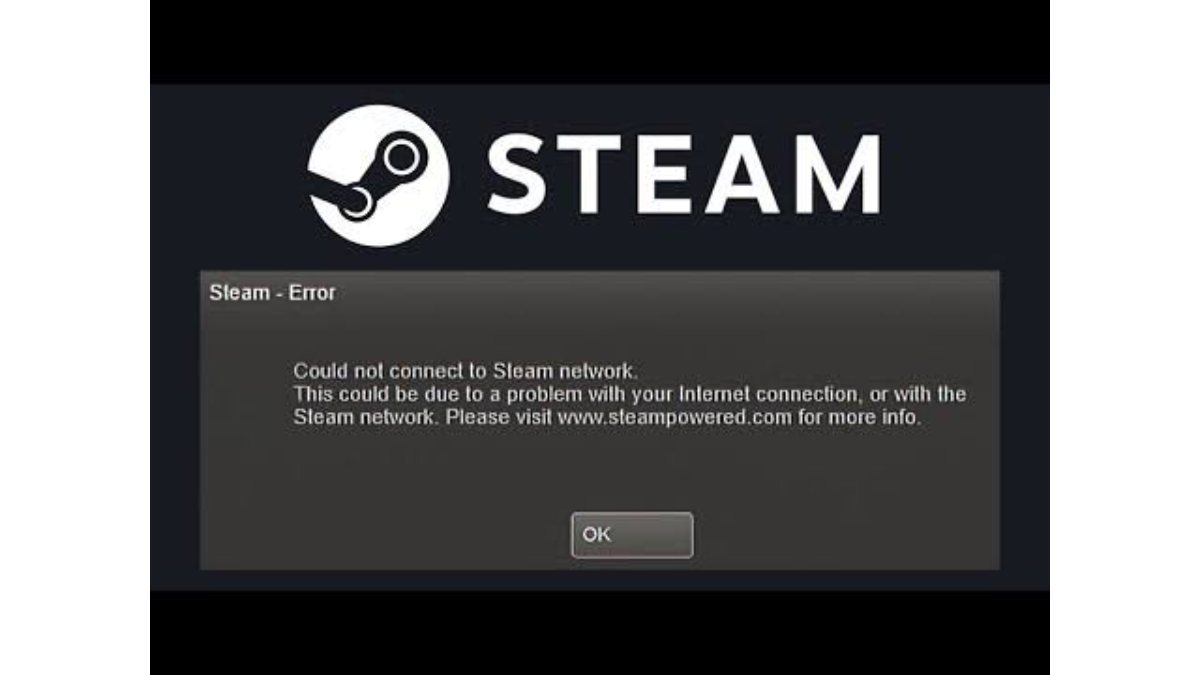
What is Steam error code E8?
Steam error code E8 is an error that occurs when the Steam client is unable to connect to its servers. This error can be caused by various factors, such as outdated or corrupt files, network connectivity issues, or conflicts with third-party software. When this error occurs, you will see a message that says “Steam failed to load: Error code E8.”
How to fix Steam error code E8 on Windows PC?
Method 1: Restart your PC and router
The first step in fixing the E8 error code is to restart your PC and router. This method is simple and can resolve any temporary network connectivity issues that might be causing the error. To do this, follow the steps below:
- Close the Steam client and any other applications that might be using the internet.
- Restart your PC.
- Unplug your router, wait for 30 seconds, and plug it back in.
- Wait for your router to reboot and connect to the internet.
- Launch Steam and check if the error is resolved.
Method 2: Clear Steam Download Cache
Steam stores downloaded files in its cache, and sometimes, this cache can become corrupt, causing the Steam error code E8 error. To fix this issue, you need to clear the Steam download cache. Follow the steps below to do this:
- Open the Steam client and click on “Steam” in the top-left corner.
- Select “Settings” from the dropdown menu.
- Click on “Downloads” in the left-hand menu.
- Click on the “Clear Download Cache” button.
- Click “OK” to confirm the action.
- Restart Steam and check if the error is resolved.
Method 3: Delete the ClientRegistry.blob file
The ClientRegistry.blob file is a file that stores Steam client settings. Deleting this file can fix the E8 error code as it can resolve any corrupt settings that might be causing the error. Follow the steps below to delete the ClientRegistry.blob file:
- Close the Steam client.
- Navigate to the Steam installation folder. By default, this folder is located at C:\Program Files (x86)\Steam.
- Locate the ClientRegistry.blob file and delete it.
- Restart Steam and check if the error is resolved.
Method 4: Update Steam
Outdated Steam files can cause various errors, including the E8 error code. Updating Steam can resolve any issues that might be caused by outdated files. To update Steam, follow the steps below:
- Open the Steam client and click on “Steam” in the top-left corner.
- Select “Check for Steam Client Updates” from the dropdown menu.
- If an update is available, Steam will download and install it automatically.
- Restart Steam and check if the error is resolved.
Method 5: Disable third-party antivirus or firewall software
Sometimes, third-party antivirus or firewall software can interfere with Steam’s network connectivity, causing the E8 error code. To fix this issue, you need to disable any third-party antivirus or firewall software temporarily. If the error is resolved, you can add Steam to the antivirus or firewall’s whitelist to prevent it from blocking Steam in the future.
Conclusion
In this post, we have discussed how to fix Steam error code E8 on a Windows PC. If you encounter this error, try the methods outlined above to resolve it. However, if none of the methods work, you can contact Steam support for help.
It’s worth noting that regular maintenance of your PC can prevent issues like the E8 error code. Ensure that your PC is up-to-date with the latest updates, and perform regular malware scans to keep your system clean. Also, make sure that your internet connection is stable and that your router firmware is up-to-date.
We hope that this guide has helped you fix the E8 error code on your Windows PC. Happy gaming!