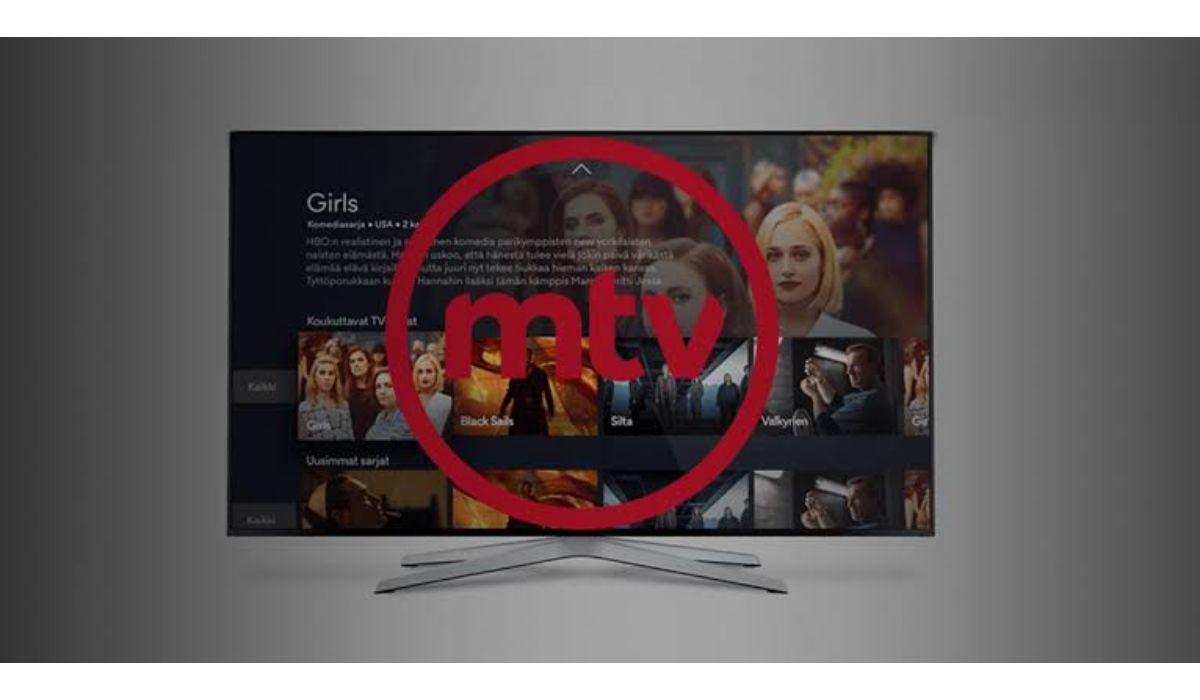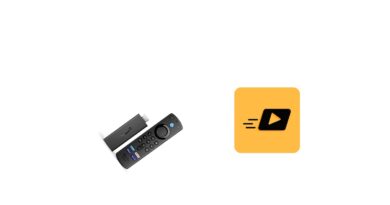How to Fix Wrong Battery Percentage in Windows Laptop
Laptops have become an essential part of our lives, and they are becoming more powerful and sophisticated day by day. However, sometimes we face issues that seem trivial but can be frustrating, such as wrong battery percentages. Imagine being in the middle of an important task and your laptop shutting down because the battery level suddenly drops to zero even though it was showing 50% a minute ago. This problem is not uncommon, and it can occur in Windows laptops. In this guide, we will discuss how to fix the wrong battery percentage in Windows laptops. Stick with us!
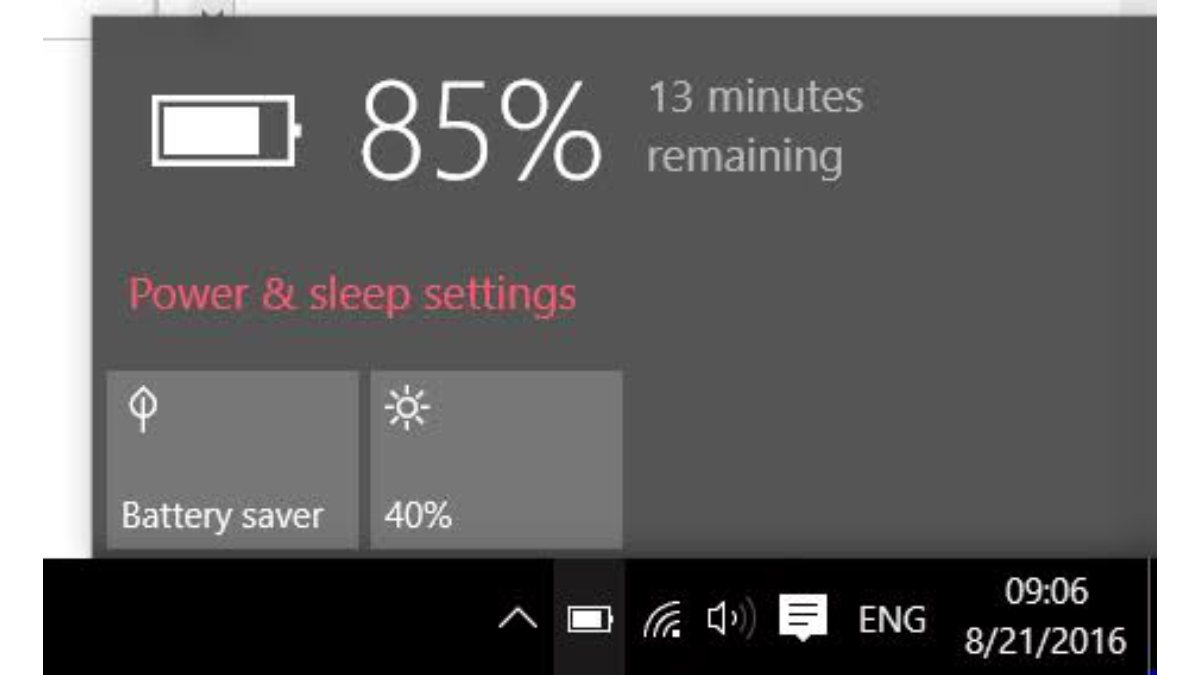
Fix wrong battery percentage in Windows laptop
1. Calibrate your laptop’s battery
- Calibrating your laptop battery is a simple and effective way to fix the wrong battery percentage. Here’s how to do it:
- Charge your laptop’s battery to 100%.
- Once fully charged, unplug the charger and use the laptop until the battery drains completely.
- Let your laptop remain in a powered-off state for at least 5 hours.
- After 5 hours, plug in your charger and charge your laptop to 100% without turning it on.
- Once the battery is fully charged, unplug the charger and turn on the laptop. The battery percentage should now be accurate.
2. Update your laptop’s BIOS
Updating your laptop’s BIOS can also help to fix the wrong battery percentage issue. The BIOS is a software that controls the hardware of your laptop, and an outdated version may not accurately report the battery status. Here’s how to update your laptop’s BIOS:
- Go to the manufacturer’s website and download the latest BIOS update for your laptop model.
- Once the update is downloaded, run the executable file and follow the instructions to install it.
- Restart your laptop, and the battery percentage should now be accurate.
3. Use Power Troubleshooter
Windows has a built-in Power Troubleshooter that can fix the wrong battery percentage issue. Here’s how to use it:
- Press the Windows key + I to open the Settings app.
- Click on Update & Security and then Troubleshoot.
- Scroll down and click on Power.
- Click on the Run the troubleshooter button and follow the instructions.
- Once the troubleshooter has completed its process, restart your laptop, and the battery percentage should now be accurate.
4. Replace the battery
If none of the above methods work, you may need to replace the battery. A faulty battery can cause incorrect battery percentages, and replacing it may be the only solution. You can purchase a new battery from the manufacturer or a third-party vendor and replace it yourself or take it to a professional to do it for you.
Wrapping Up
In conclusion, the wrong battery percentage in Windows laptop can be frustrating, but it’s a problem that can be easily fixed. You can calibrate your laptop’s battery, update your laptop’s BIOS, use the Power Troubleshooter, or replace the battery if necessary. By following these simple steps, you can ensure that your laptop’s battery percentage is accurate and avoid unexpected shutdowns.