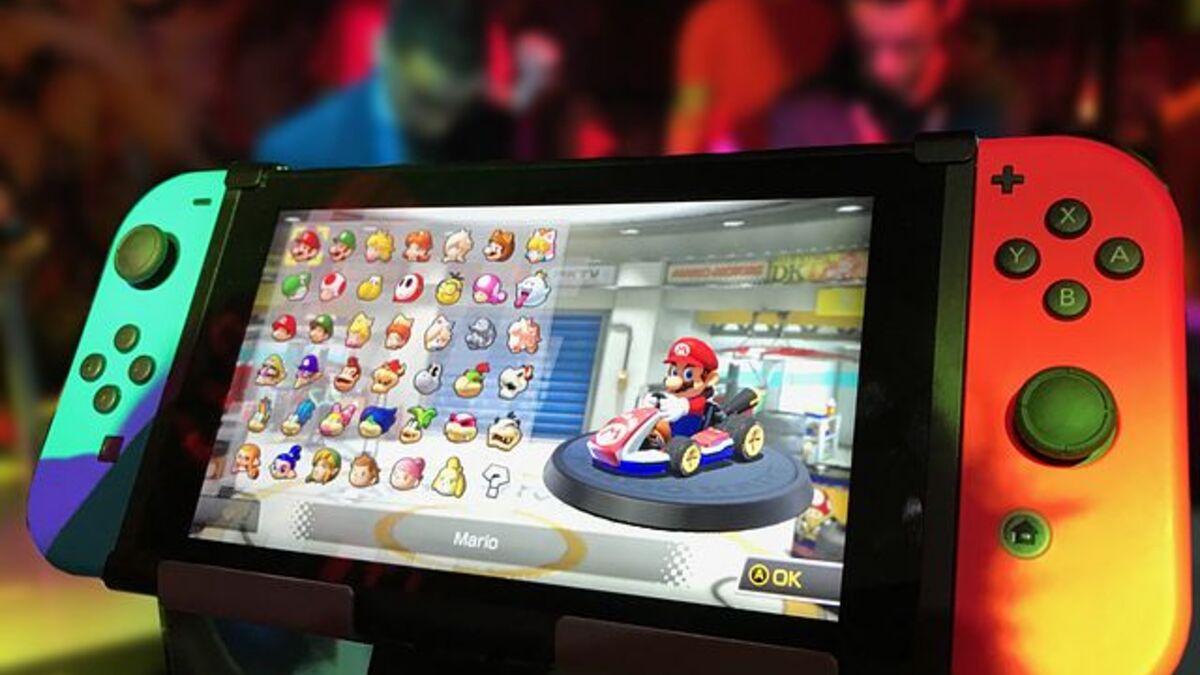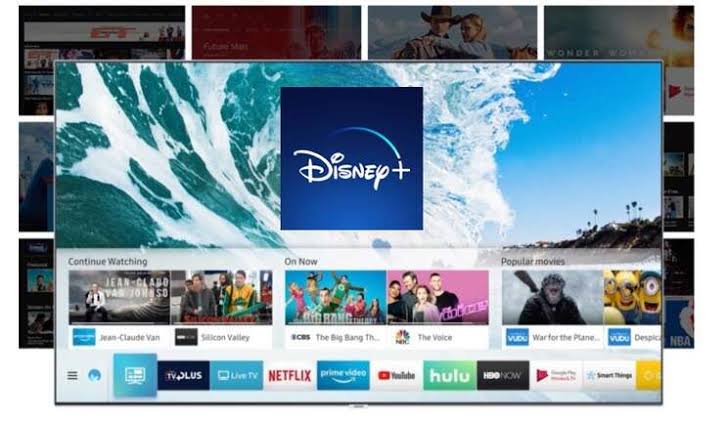How to Sideload Apps on a Chromebook
Chromebooks are lightweight and affordable laptops that run on Google’s Chrome OS operating system. While Chromebooks have a great selection of apps available on the Google Play Store, sometimes you may want to install apps from other sources that are not available in the store. This is where sideloading comes in. Sideloaded apps are those that are manually installed on a device without going through the official app store.
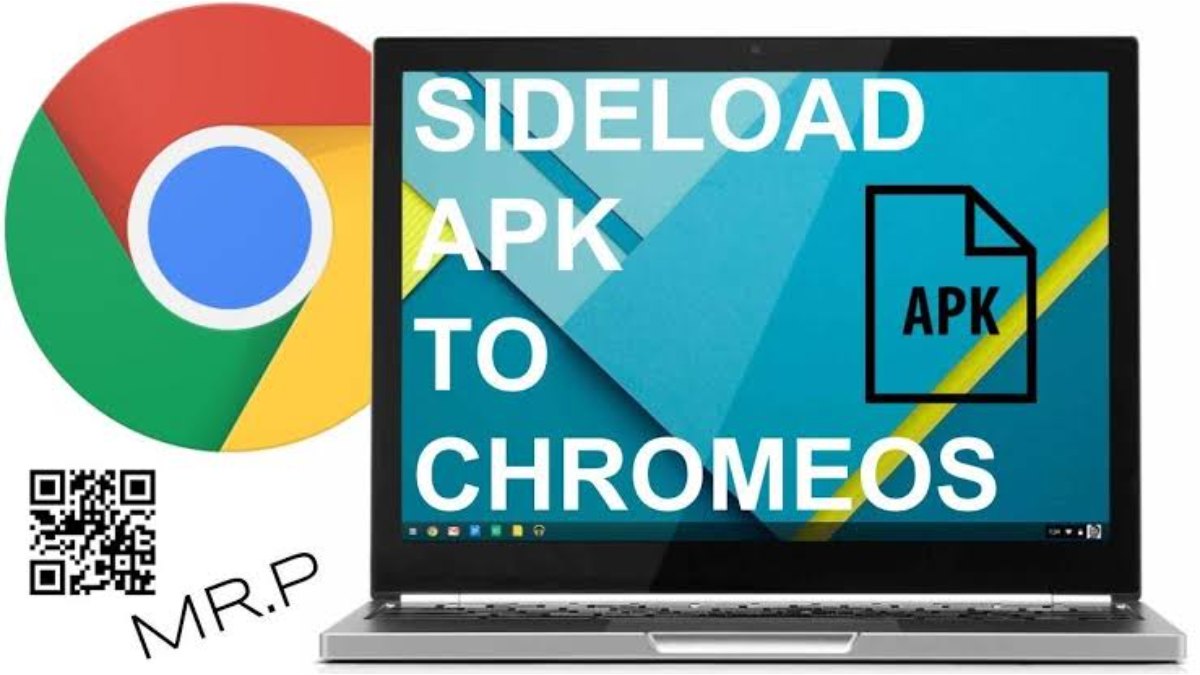
In this post, we will discuss how to sideload apps on a Chromebook, including the steps you need to take and some important things to keep in mind. Whether you’re looking to install apps for work or play, this guide will help you get started. So, let’s dive in and explore the world of sideloading apps on your Chromebook!
Heads up: Important Points to Note Before Proceeding
Before we begin, it is important to know that the steps involved will not be as straightforward as you may want because you will need to put your computer in developer mode which will need every carefulness. For that reason, it is important that you follow the steps outlined in this guide very keenly so you don’t end up causing harm to your computer.
Also be aware that switching your computer into its developer mode can void its warranty as well as erase your Chromebook and any information stored on it. So before proceeding with this tutorial, you will want to make sure to take a backup of your files first.
With all warnings out of the way, let’s dive in to the topic of the day.
How to Sideload Apps on a Chromebook
To sideload apps on your Chromebook, follow the below steps:
- Power on your Chromebook.
- Simultaneously press the Esc, Refresh, and Power buttons.
- A message will appear saying “ChromeOS is missing or damaged. Please insert USB stick.”
- Press and hold Ctrl + D.
- Press Enter when prompted to do so.
- Wait for the device to restart and go through the Chromebook setup process.
- A screen will appear stating that OS verification is off. You will now see this screen every time you boot up.
- Press Ctrl + D to restart.
- You will now be in developer mode and can proceed with sideloading your app.
- Open Chrome and navigate to APKMirror, a website that lists many APK files.
- Download the APK file for the Android app you want to install.
- Go to Files on your Chromebook.
- Locate the APK file you downloaded, right-click it, and select Package Installer.
- Follow the on-screen prompts to install the app.
- Once the app is installed, it will be listed in your launcher.
While sideloading apps on a Chromebook can be helpful sometimes, it can also be very risky. So before proceeding, make sure you are aware of the risks and that you have your files backed up.