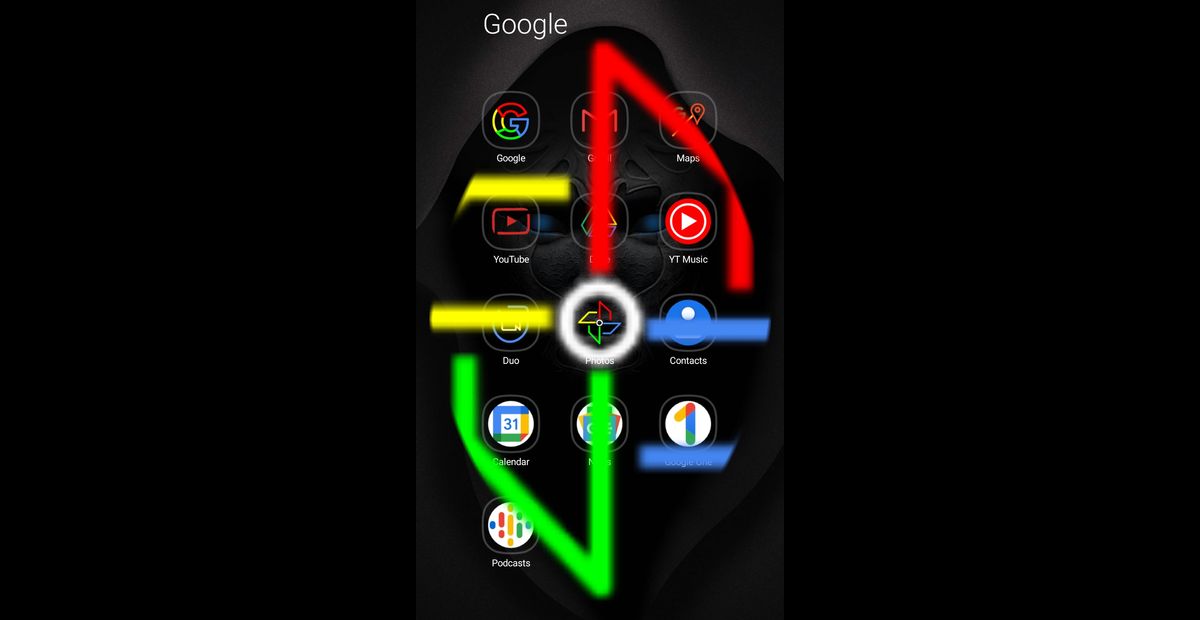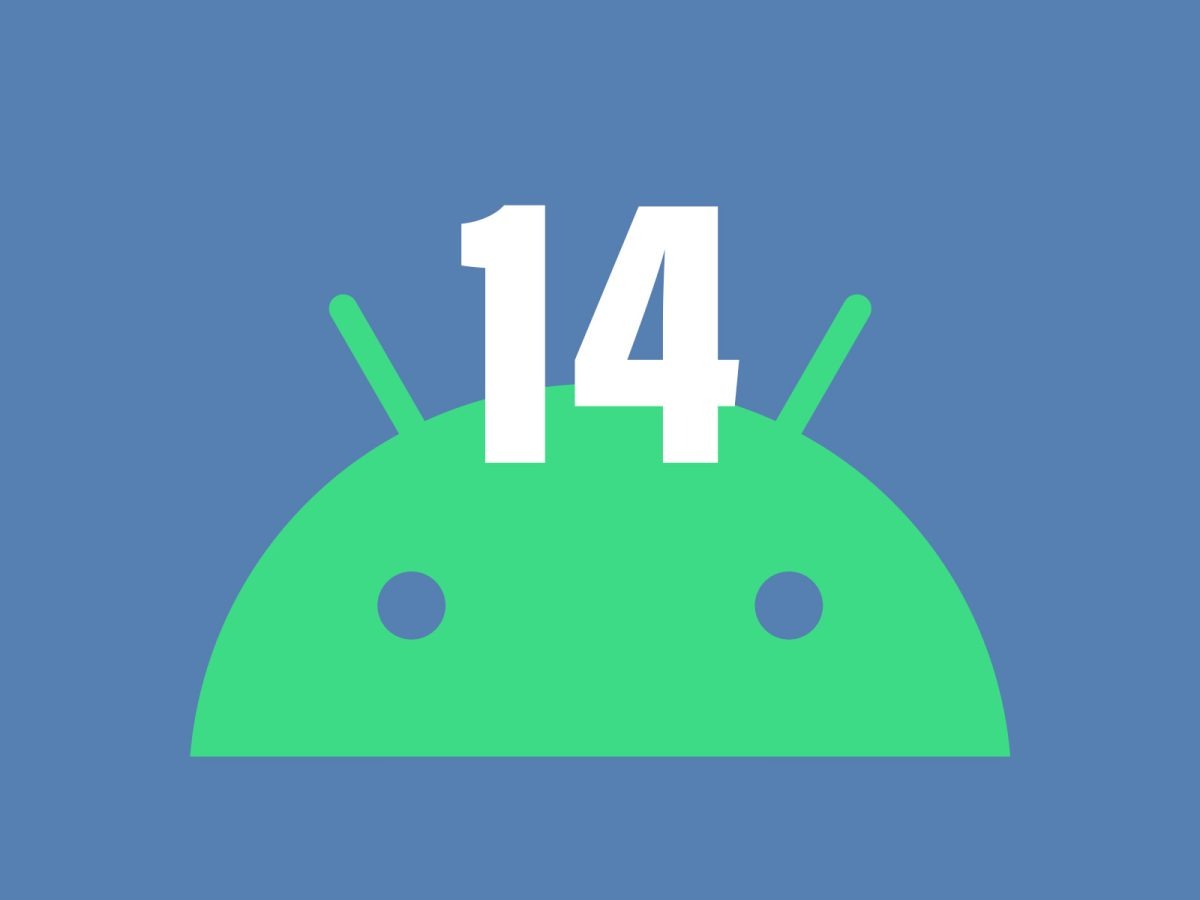How to translate a text in a photo using Google photos
Google, for many people, is just a search engine where they go to get answers to their queries. Of course, that is correct, but there’s more to the name Google. The giant tech company is also into phone production and marketing, and hence, has some interesting apps. Google camera app, known as Gcam, is one such app. It’s the most sought-after camera app by smartphone enthusiasts because of its detailed final output. You can decide to view these pictures using the Google Photos app that comes with most phones running global ROM. Interestingly, the app can do more than just housing your pictures. You can translate a text into a photo using Google photos.
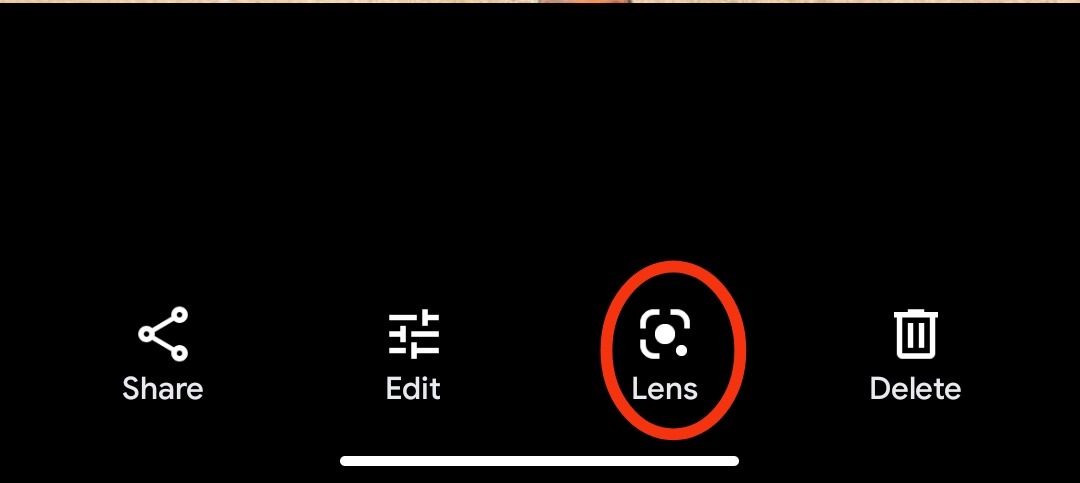
Yes, that is correct. With Google Photos, you can translate text in a photo to any language. All you need is the app on your phone and internet connectivity. Meanwhile, you can use this method offline, but you have to download Google lens. You can download the app from the Google Play store or follow this link. And without further ado, let’s see how to translate a text in a photo using Google photos.
How to translate a text in a photo using Google photos
- Step 1. Download the Google Photos app if you don’t have it
- Step 2. Launch the app and select the photo you want to translate the text on
- Step 3. Click on the lens and tap the three horizontal lines on the left side
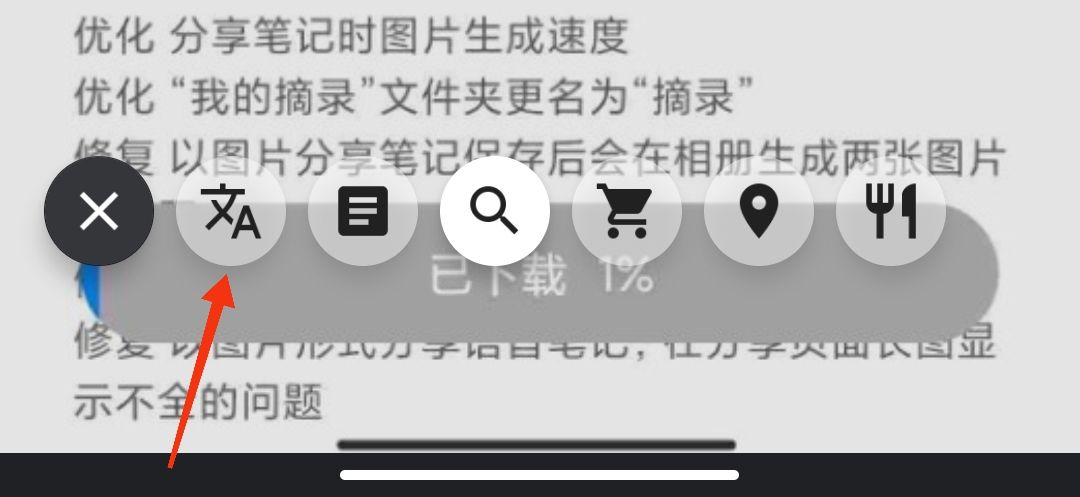
- Step 4. Click on the icon next to ‘X’ to translate the text
- Step 5. Look at the top of the translated image, and you will see ‘Chinese → English’ depending on your default language
- Step 6. Tap on it to select your preferred language
- Step 7. Click on share or download if you want to save the translated photo
- Step 8. That’s all on how to translate a text in a photo using Google photos.