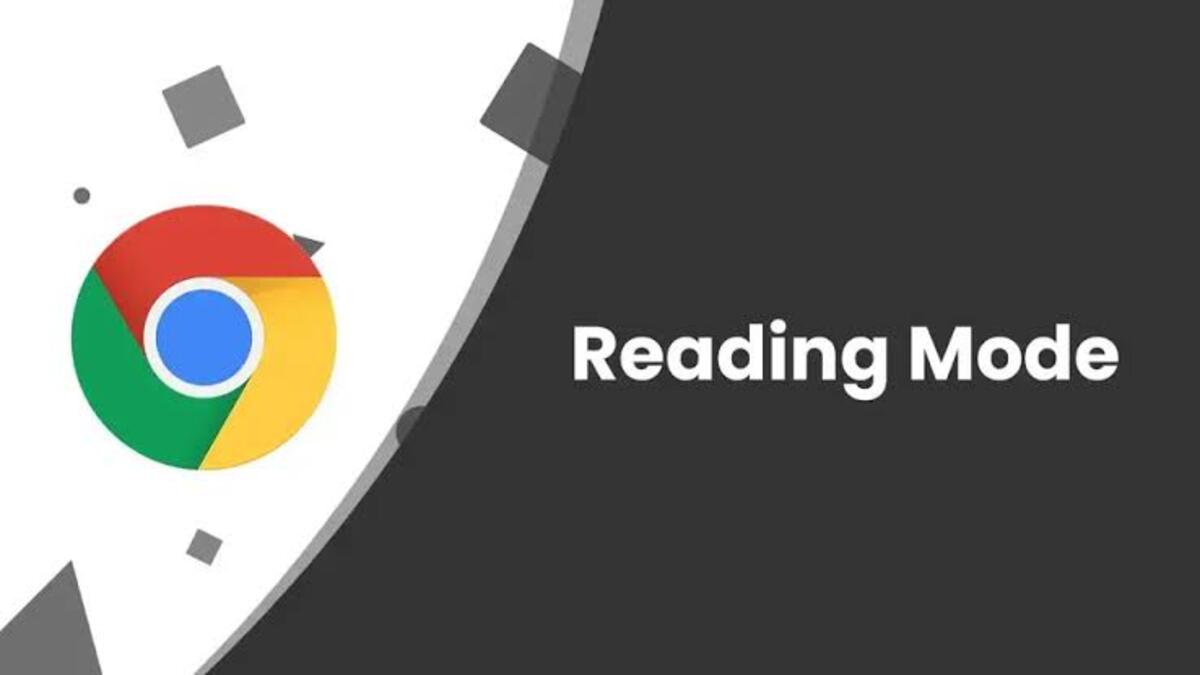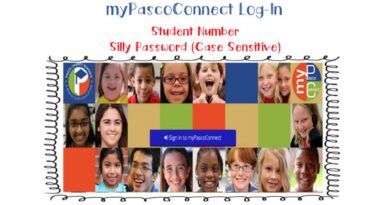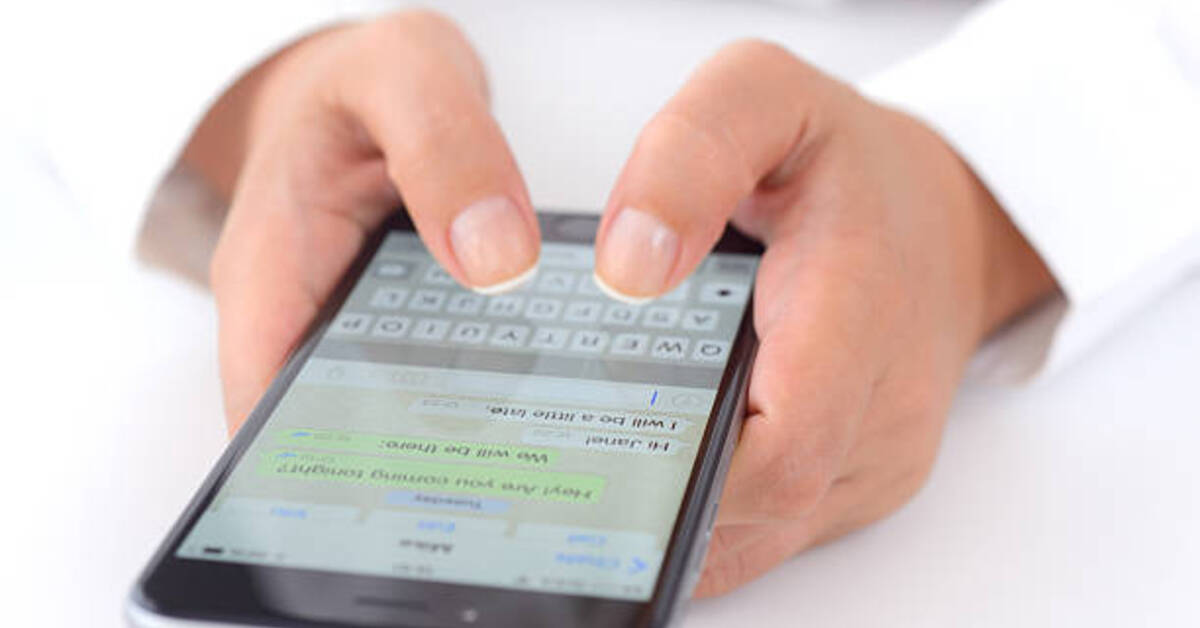How To Use Reading Mode on a Chromebook
If you or someone you know experiences reading difficulties, you may find using a Chromebook to browse the web quite challenging. Fortunately, the best Chromebooks and ChromeOS tablets recently got a new accessibility feature that can help make reading web pages easier. Freshly announced at the end of March 2023, this new feature is called Reading Mode.

Reading Mode is a fantastic accessibility feature that you can access from the side panel of Google Chrome on your Chromebook. Unlike reading mode on the best Windows laptops and Microsoft Edge, though, the feature lives in the side panel of Google Chrome and isn’t quite easy to find. Meanwhile, in this guide, we’ll show you how to use Reading. Mode on a Chromebook and where to find it.
Using Reading Mode on a Chromebook
Using Reading Mode on a Chromebook
Reading mode on ChromeOS and Google Chrome is set to become available in ChromeOS 114 and Chrome version 114. However, it’s not currently available in the stable version of the browser or operating system.
If you want to try it out now, you can enroll your device in Canary from Settings > About ChromeOS > Additional Details > Channel. Just keep in mind that Canary is unstable and has a lot of bugs, so use it at your own risk.
Using reading mode on a Chromebook requires going into the side panel in Google Chrome. Here’s how to go about it:
- Open Google Chrome.
- Navigate to any webpage.
- Click the side panel icon. It’s the icon that’s to the left of your profile picture.
- Your reading list will open by default. You might also see Bookmarks or Journeys.
- Click the down arrow next to the reading list and choose Reading mode.
- Now that you’ve chosen the Reading mode option, you should see content from the webpage populate in the sidebar.
What makes the reading mode different is that it shows just the text, removing videos and photos, along with excess information. This helps to reduce distractions and makes the text more legible. If you’d like, click where it says “Standard font” to change the fonts for better legibility. Clicking the “A” icon next to that will also change the text size.
Clicking the paint canvas icon will change the color of the sidebar, so you get to see the text better against custom colors. You can even change the spacing between lines and how wide the margins are with the next two icons.
Final Words
Using Reading Mode on a Chromebook is a great way to make webpages easier to read, especially for those with reading difficulties. This feature is easy to access and can be customized to suit your preferences. If you’re having trouble with the native reading mode, you can also try out extensions to find one that works best for you!
To get our latest news once they’re published, please follow us on Google News, Telegram, Facebook, and Twitter. We cover general tech news and are the first to break the latest MIUI update releases. Also, you get issues-solving “How To” posts from us.