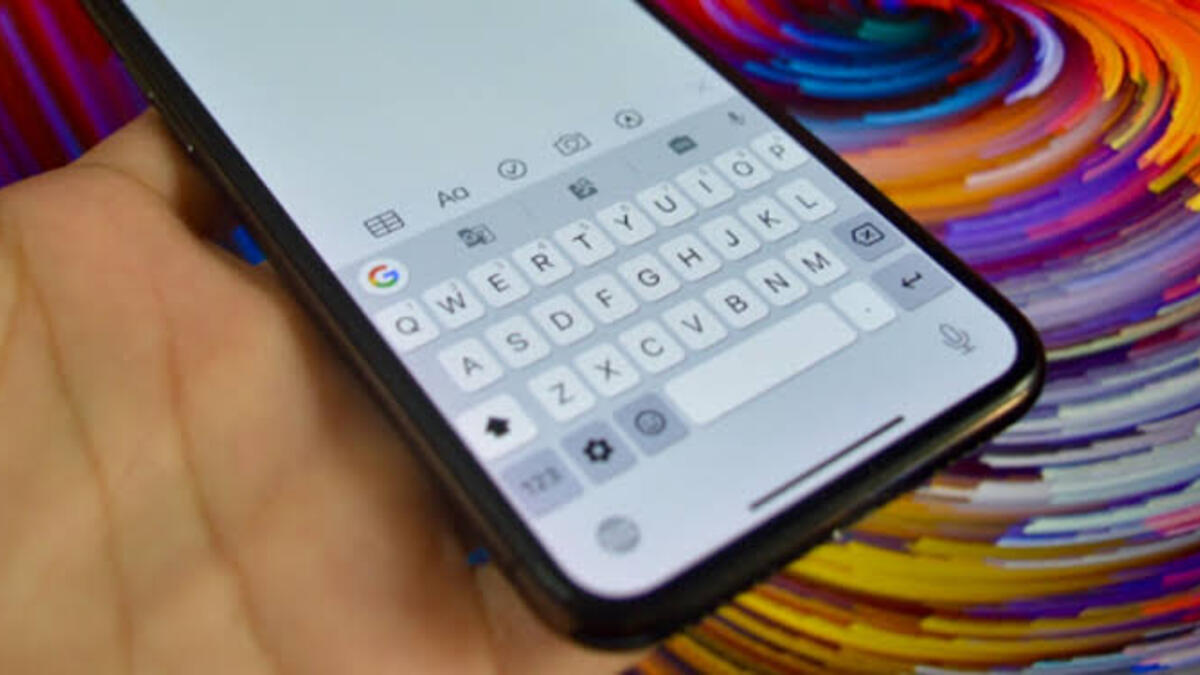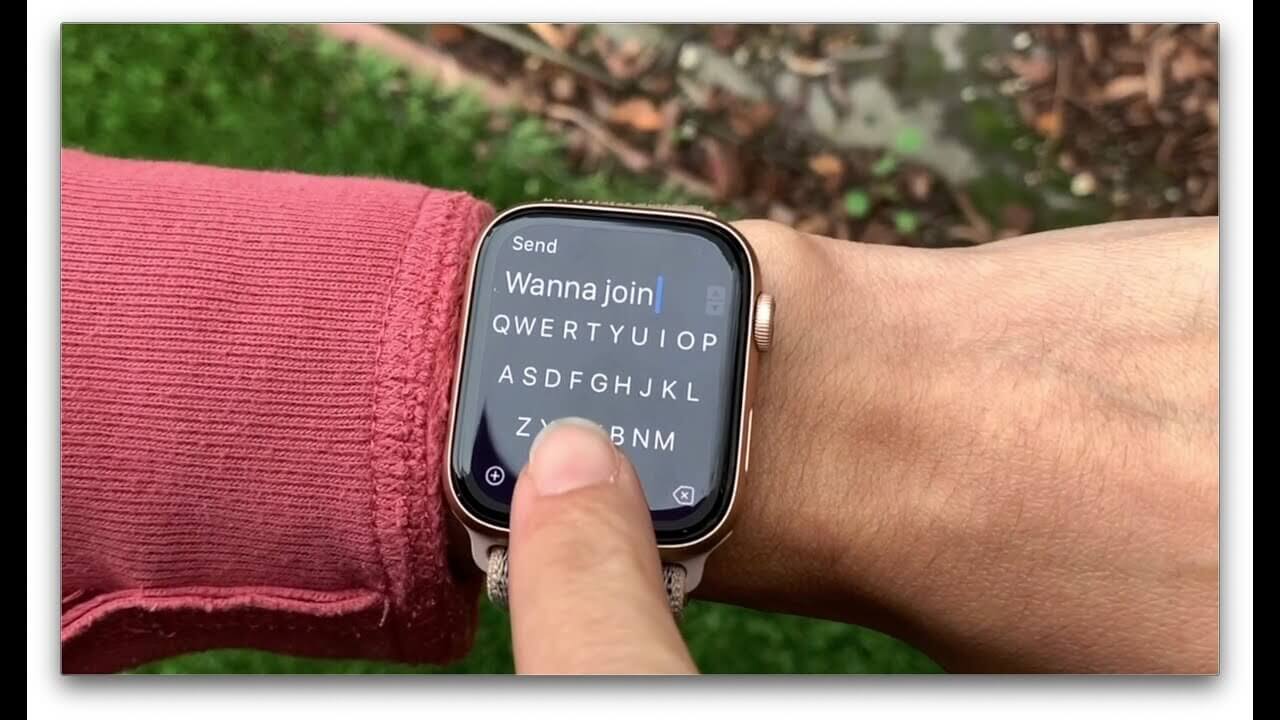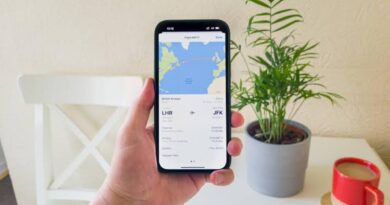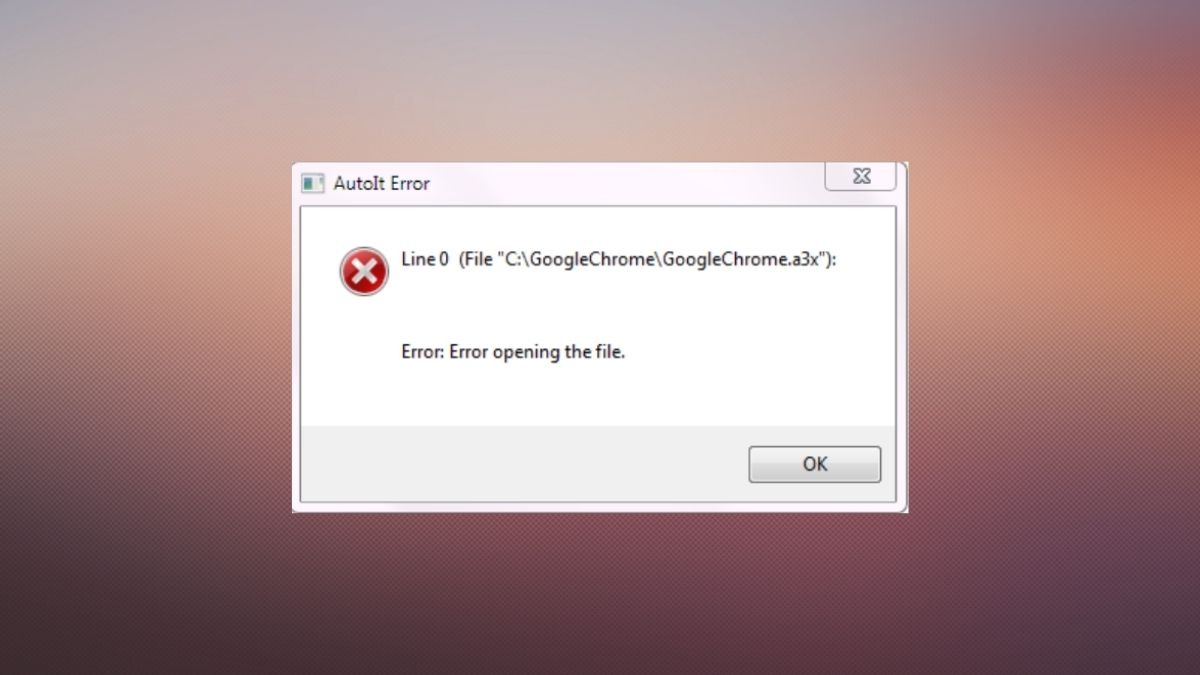How To Install and Use Third-party Keyboard on Your Apple iPhone
Are you tired of using the same old keyboard that came with your iPhone? Are you ready to try something new and exciting? Installing and using a third-party keyboard on your Apple iPhone is a great way to personalize your device and make typing a more enjoyable experience.
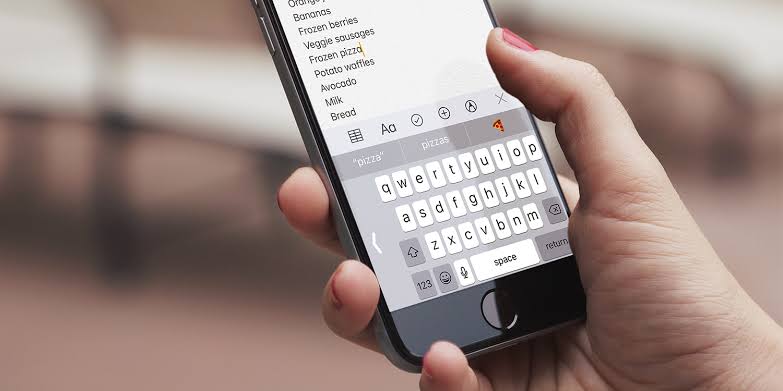
In this guide, we will walk you through the steps of installing and using a third-party keyboard on your iPhone, including tips and tricks for getting the most out of your new keyboard. Whether you’re a seasoned iPhone user or new to the world of Apple devices, this guide will help you make the most of your new keyboard.
How to Install a Third-party Keyboard on Your iPhone
To install a third-party keyboard on an iPhone, follow these steps:
- Open the App Store on your iPhone.
- Search for the keyboard you want to install and tap on the app to open its page.
- Tap on “Get” to download and install the keyboard.
- Once the keyboard has finished downloading, open the Settings app on your iPhone.
- Tap on “General,” then tap on “Keyboard.”
- Tap on “Keyboards” to see the list of keyboards you have installed.
- Tap on “Add New Keyboard” to see the list of available keyboards.
- Select the keyboard you just installed from the list.
Once you have added a third-party keyboard, you can switch between keyboards by tapping the globe icon on the keyboard. You can also reorder the keyboards or delete them by tapping “Edit” on the Keyboards screen.
Note: Some third-party keyboards may require additional steps to set up, such as logging in or granting access to certain features on your phone. Follow the instructions provided by the keyboard app to complete the setup process.
How to Use a Third-Party Keyboard on Your iPhone
Once you have added a new keyboard to your iPhone, you need to know how to use it. Here’s what you need to do;
- Navigate to Messages, Notes, Safari, or any app where you can type something.
- Then press and hold the globe icon and choose your keyboard. Keep in mind that the globe icon may appear as an emoji if only the standard keyboard and the emoji keyboard are added to your list of iPhone keyboards.
- If you simply tap the globe icon, you can quickly flick through your various keyboards.
Wrapping It Up
In brief, installing and using a third-party keyboard on your Apple iPhone is a simple process that can greatly enhance your typing experience. By following the steps outlined in this guide, you can easily download and set up a new keyboard from the App Store, switch between keyboards, and customize your typing preferences to suit your needs.