In this guide, we will cover everything you need to know about how to install Android Studio and SDK on Windows 11/10 in very easy steps. For those of you who might not know, Android Studio is the official IDE (Integrated Development Environment) by Google that helps developers build apps for Android devices, from smartphones to tablets, wearables and more. If you have Windows 10 or Windows 11 but have no idea where to start with installing Android Studio, I suggest you follow this easy guide below.
Installing the Latest Java Version
This is for those who would prefer to use the Android SDK command line version rather than the Android Studio
- Go to the official Java Downloads page, scroll down to the “Windows” tab, and click on it.

- Choose the “x64 MSI Installer”, and download it.
- Now install the latest Java version on your PC. After installation, you will find it in C:\Program Files\Java\jdk-18.0.1.1 (with 18.0.1.1 or similar, being the number version).
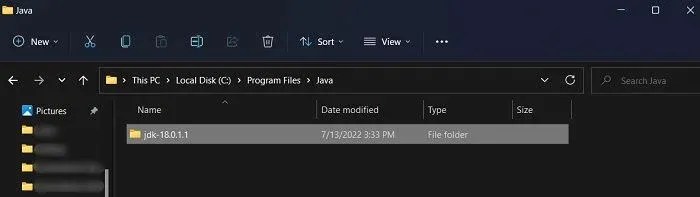
Install SDK Command Line
Android Studio can be described as a large-sized application, and although we believe that its user interface is an extremely user-friendly way to manage the development toolkit and applications, some prefer the command-line method. So here’s how to Install the SDK command line;
- Go to the Android Studio download page, and select the Windows option under “Command line tools only.”

- The SDK toolkit will be downloaded to your computer in the .zip file. Extract this file. There should be an entry for “cmdline-tools” within the extracted folder.
- Create a new “Android” folder in your C: drive,
- In the Android folder, you can create a folder called “cmdline-tools”. In that “cmdline-tools” folder, create a “tools” folder.
- Then, copy the contents of the file that you extracted to the “Tools” folder.
ALSO SEE: How to Remove AutoIt Error in Windows 11/10
Get Started With SDK Command Line
- Run Command Prompt as Administrator.
- Next,
cdto the “bin” folder:
cd C:\Android\cmdline-tools\tools\bin
- Entering the below command will display the list of installed, valid and working packages, including those that can be updated.
sdkmanager --list

- Type in the following to install the platform tools:
sdkmanager "platform-tools" "platforms;android-33"
After installing You should see the updated “platform-tools” folder in the “Android” folder. This folder houses adb.exe, fastboot.exe and several other executables.

You will now have access to the adb and fastboot commands, and if you like sideloading your apps on Android and experimenting with options for recovery, this will be useful.
Install Android Studio
If you are like some, who would rather work with the user-friendly interface of Android Studio, and take advantage of its very many features, follow these steps to install Android Studio…
- Go to the Android Studio download page, choose “Download Android Studio,” and follow the steps. While installing there are a few things to take into consideration.
- The installer will prompt you with an additional feature known as Android Virtual Device, which creates an emulated environment in which you can test different features and applications. Select whether you want to install it or not.
- When you’ve completed this step and chosen an installation location, Android Studio will begin installing. Depending on your hardware, this could take some time because it is a large program.
- After Android Studio is installed, start it and you will be asked if you wish to import your current Android Studio settings.

- Now, click “Next” to proceed and then “Custom” to install custom components (optional).
- Go to your Java directory when prompted if you need Java with your Android Studio projects. Ours was “C:\Program Files\Java\jdk-18.0.1.1”.

- Choose your theme, and then select any additional components you’d like to install. You can select Android Virtual Device if you believe you’ll use it. Also, check the “Performance” box to improve the Android emulator according to your processor.

- Continue clicking “Next,” then “Finish” when you’re done.

- After installing Android Studio, open it and you are good to go.
- Click “Create New Project,” and you will be greeted with a selection of templates you can choose from.

- You can also click on “More Actions” on the main Android Studio screen.

- A drop-down menu will display that includes options such as SDK Manager and Virtual Device Manager. SDK Manager is displayed below.

Frequently Asked Questions
How do I check my current Java version?
To check your Java version, type in the below command into the Command Prompt: java -version. The current version you’re running will be displayed.
I’m getting a “sdkmanager is not recognized as an internal or external command, operable program or batch file” error. How do I fix this?
Go back to the section in this tutorial in which you established the environmental variables. Cross-check that you unzipped the command line tools correctly. Make sure you’ve copied exactly the right path to the folder source, and ensure that you pasted it where it ought to be.
My Android Studio download is being interrupted. What can I do?
If your download is being slowed down, it’s because of high CPU usage or issues with the internet, which could have caused the delay in downloading. To prevent this from happening it is recommended to close all applications and programs in use at that moment to avoid the internet from being utilized through other applications.
How do I run SDK Manager?
To launch the SDK Manager from Android Studio Click the Tools menu and select SDK Manager or click SDK Manager on the toolbar.If you don’t have Android Studio, you can download the necessary tools using the SDK Manager command-line tool.
Which Android SDK tools should I install?
Install the “SDK Platform” for the Android versions you’ve selected as minimum and target.
If you follow the above steps carefully to install Android Studio and SDK on your Windows 10/11 computer, everything should be set up properly now and you can begin developing those apps you want to.
Credit – MakeTechEasier
