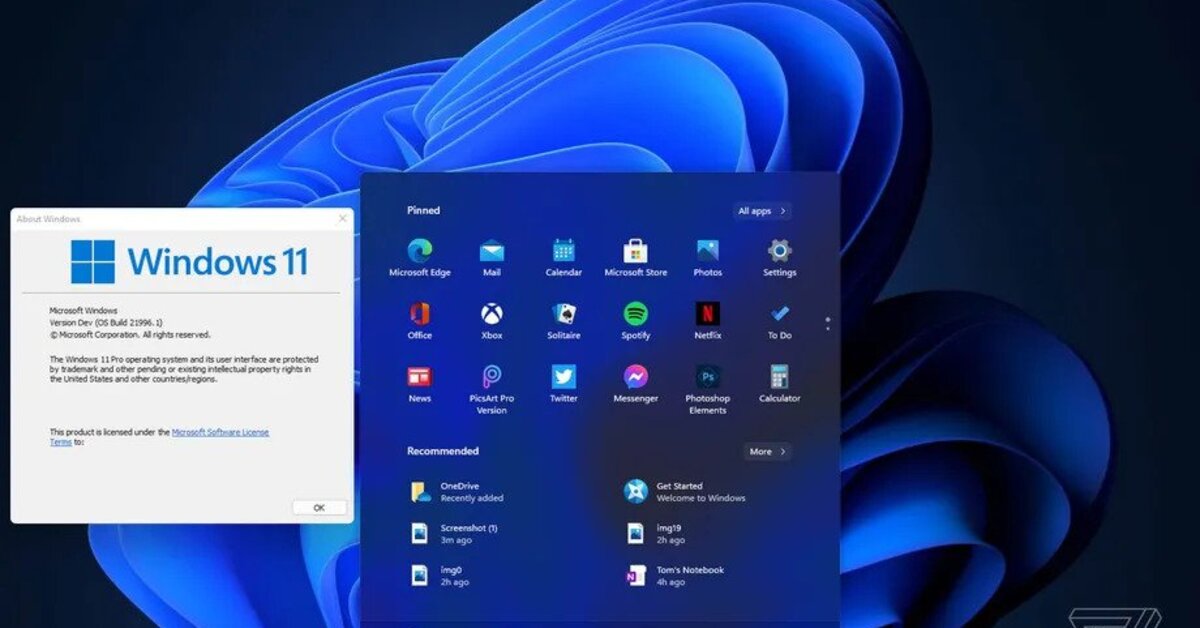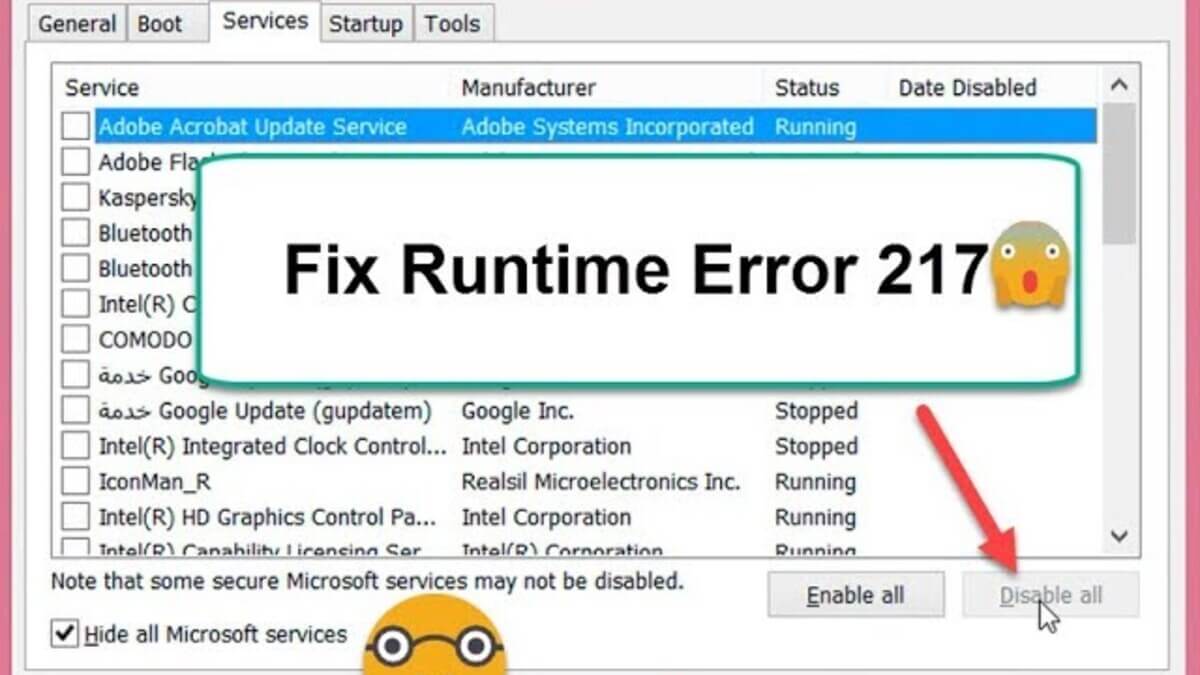How to Sideload Android Apps on Windows 11
The interoperability of Windows 11 with Android apps is one of the most exciting aspects of the update since it was launched. With the update, you can run Android apps on your Windows PC without the need for third-party emulators. But, how can you sideload Android apps on Windows 11? Interestingly, it’s not as straightforward as it may seem.

There are some certain steps to follow. In this guide, we will walk you through the steps on how to sideload Android apps on Windows 11.
What Does Support For Sideloading Apps Mean in Windows 11?
You can install Android apps from third-party sources by sideloading. While sideloading, official or unofficial sources can be used. However, Android disables app installation from sources other than the Google Play Store for security concerns even if you download the APK bundle directly from the app developer’s website.
Fortunately, Android includes the functionality to install apps from unknown sources as an optional feature. Similarly, you can sideload Android apps from third-party sources with Windows Subsystem for Android in Windows 11.
How to Sideload Android Apps on Windows 11
Now, let’s focus on how to sideload Android apps on Windows 11 below;
- To begin, set up an ADB. ADB is essential for sideloading Android apps in Windows 11. The Windows and Android filesystems cannot connect without ADB. That means there would be no way to get an APK file into the Android file system.
- Next, you will need an APK file to install. A trusted source for APK files is APKMirror. Likewise, pay attention to the type of file you download.
- Next, open the “Windows Subsystem for Android” from the Start Menu. You can simply search for it by name to find it.
- Proceed by toggling on “Developer Mode”
- Next, you should find the IP address of your Android device. To do so, go to the Windows Subsystem for Android and open “Files.” When it opens, go to “IP Address” and click “Refresh.” While doing this, the Files app should not be closed.
- You can now open ADB and start sideloading. Change the directory to where you unzipped the platform tools using “Command Prompt” from the Start Menu. You can achieve this by running the command below, substituting your own file location for the file destination:
Platform-tools CD (C:Program Files)
- The next step is to connect to the Android device. Use the IP address that showed earlier to run the command below.
ADB connect [IP address]
- Next, you should install the APK. Replace the path with the location of the APK file you downloaded earlier in the command below.
ADB install “C:UsersjoefeDownloadscom.shiftyjelly.pocketcasts.apk”
- If all goes well, you’ll notice “Success” and the app will appear in the Start Menu.
- Repeat this procedure for every app or game that isn’t available at your Windows Play Store. Keep in mind that sideloading Google apps may cause problems because they occasionally demand additional services. Aside from that, you should be able to run almost any Android app under Windows 11.