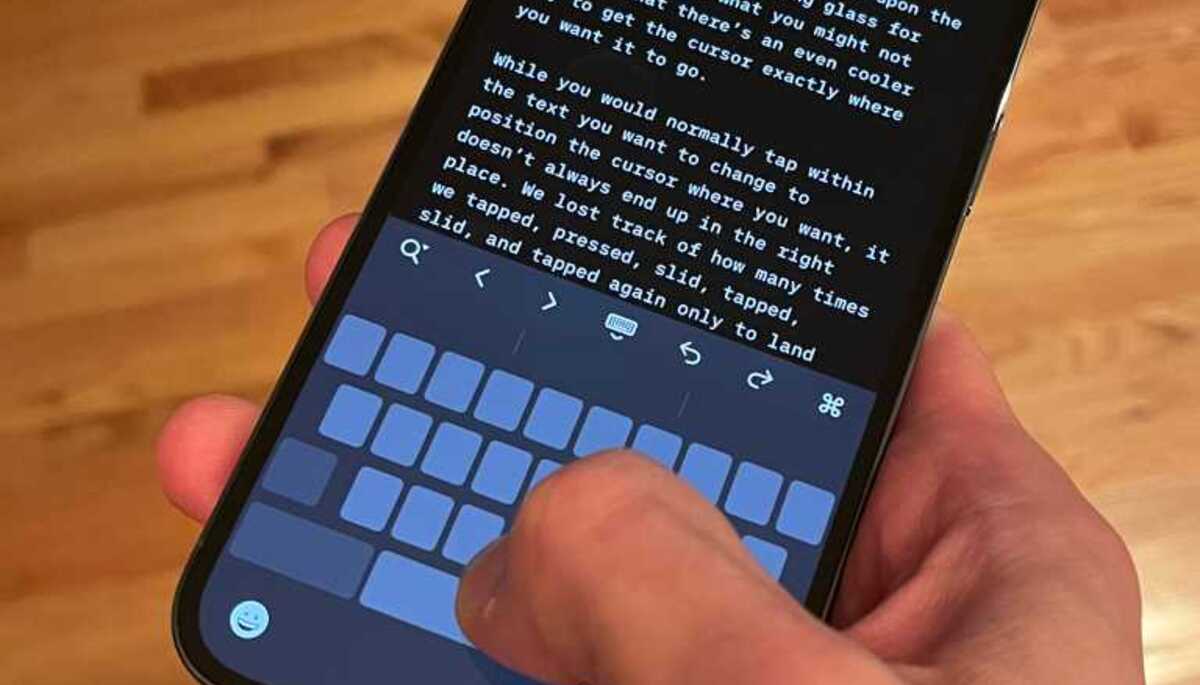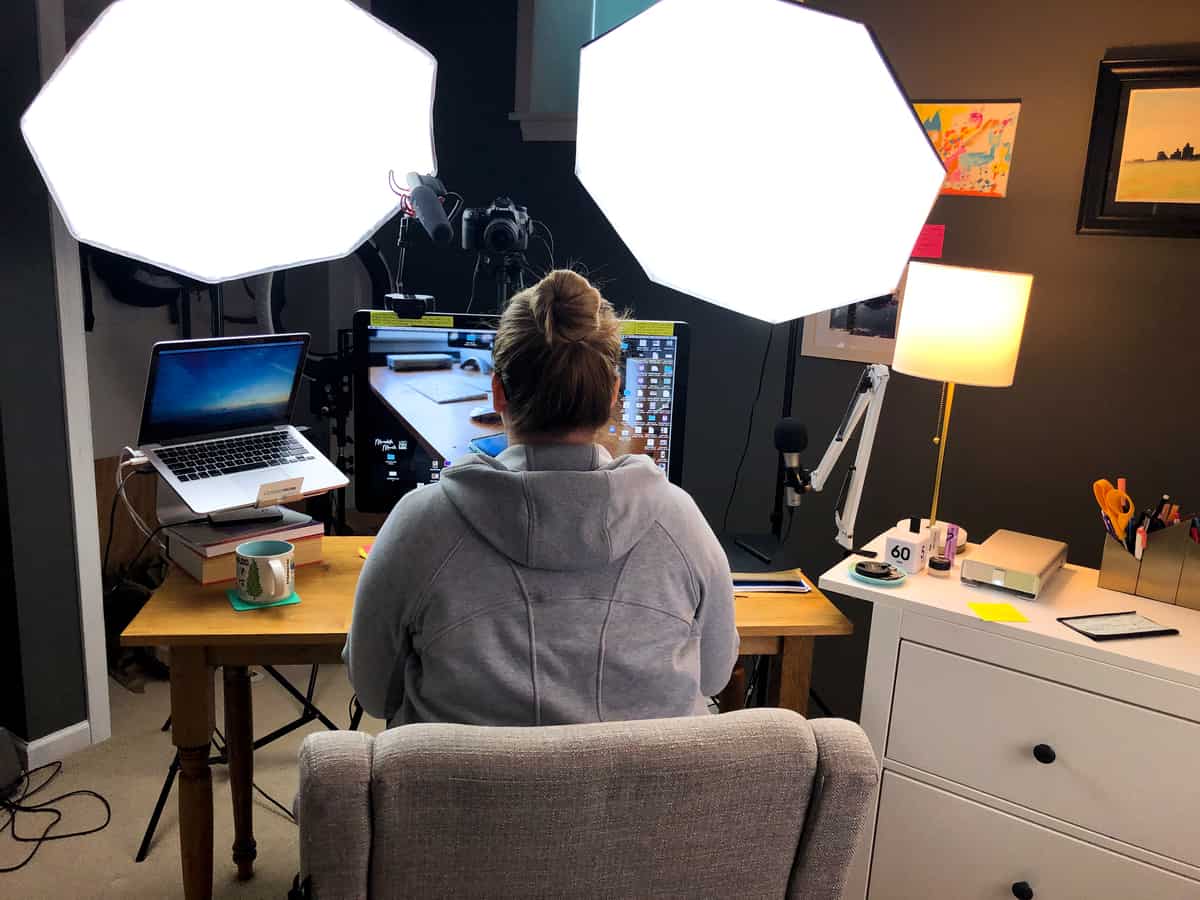iPhone Keyboard Features You Should Be Using
The iPhone keyboard is one of the most important tools on your device. Whether you’re sending a text message, composing an email, or writing a note, typing with the keyboard is probably one of the most common things you do on your iPhone. While most iPhone users are familiar with the basic features of the keyboard, there are a lot of hidden features and tricks that can make typing faster, easier, and more efficient.
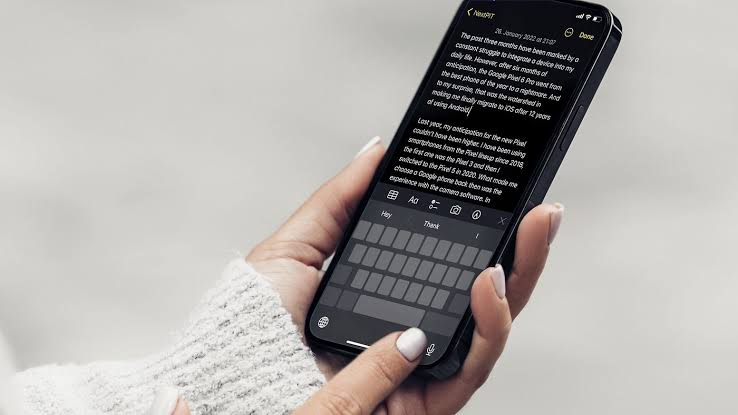
In this guide, we’ll explore 10 iPhone keyboard features you should be using. So, stay tuned as we get started!
10 iPhone Keyboard Features You Should Be Using
1. Turn Off Autocorrect
Autocorrect is a feature on the iPhone keyboard that can be helpful in correcting typos, but it can also be super annoying. If you’ve had enough of the attempted “fixing” of your typing, you can simply turn off autocorrect altogether. To do this, go to Settings > General > Keyboard, and toggle off the “Auto-Correction” option.
2. Type a Period Quickly
You may have noticed that the iPhone keyboard does not have a period key on the primary layout. You have to press the “123” button to see it. That’s a bit annoying for such a common punctuation mark, but there’s a reason for it. All you need to do is double-tap the spacebar to enter a period.
3. Swipe With Your Finger to Type
Back then when Apple permitted third-party keyboards for iPhones, swipe-to-type keyboards became really popular. With the release of iOS 13, Apple finally added swipe typing to the stock iPhone keyboard. Just slide your finger over the letters to enter the word! This can make typing much faster and more efficient.
4. Enable One-Handed Typing
If you’ve ever struggled to reach across the keyboard while using your iPhone with one hand, this is the trick for you. The one-handed keyboard shifts the keyboard to the left or right of your screen, making it easier to reach with a single hand.
To enable this feature, tap and hold the Keyboard or Emoji icon in the bottom-left corner to reveal a popup menu, then tap the left or right-handed keyboard at the bottom. After your keyboard moves to the side of the screen, tap the large arrow that appears to move it back to the center when you’re finished.
5. Undo Mistakes With Gestures
The iPhone keyboard has several gestures for undo and redo while typing. There are three different finger gestures, which all require three fingers. These can be hard to use without accidentally hitting keys. Double-tap with three fingers to undo, swipe left with three fingers to undo, and swipe right with three fingers to redo. You can also literally shake your iPhone to bring up a pop-up that asks if you want to undo.
6. Use the Text Replacement Feature
The Text Replacement feature allows you to assign a small number of characters to represent a word or phrase. For instance, if you pick up your iPhone, open iMessage and type “omw” into a text message, and then tap the spacebar, the words “On my way” will appear on your screen. So think of all the words and phrases that you type over and over again. You can cut your typing time in half by setting up Text Replacement shortcuts for the ones that you use most often.
7. Look Up Dictionary Definitions
You can look up the definition of a word you just typed without leaving your app using this handy iPhone and iPad trick. All you need to do is double-tap to select a word, then tap Look Up from the popup menu. This is a great way to quickly and easily expand your vocabulary and understanding of the words you use.
8. Enable Caps Lock
While you might be familiar with tapping the Shift key to capitalize letters, the Caps Lock button is missing on the iPhone keyboard. But don’t worry, you can still enable Caps Lock by double-tapping the Shift key. Once enabled, a line will appear under the arrow to indicate Caps Lock is engaged. To turn it off, simply tap the Shift key once again.
9. Access Numbers and Extra Characters
Did you know that many of the keys on the iPhone keyboard have hidden characters and numbers underneath them? To access them, simply long-press the key. For instance, you can long-press “a,” “e,” and “i” to see their accented counterparts. Long-press the dollar sign to reveal additional currency signs. And, when you need to quickly switch back to the QWERTY layout, press and hold the “123” key and slide your finger to a number.
10. Double or Triple-Tap to Select Text
Selecting text on an iPhone can sometimes be a bit tricky, but this tip can make it easier. Double-tap to select a single word or triple-tap to select an entire paragraph. Once you’ve selected the text, use the popup menu to edit, copy, or cut it. This feature is especially handy for those who frequently work with text on their iPhones.
Final Words
The iPhone keyboard is packed with hidden features that can make typing easier and more efficient. From disabling autocorrect to accessing hidden characters, there are many tricks to learn. By incorporating these tips into your typing routine, you can save time and make the most out of your iPhone keyboard.
To get our latest news once they’re published, please follow us on Google News, Telegram, Facebook, and Twitter. We cover general tech news and are the first to break the latest MIUI update releases. Also, you get issues-solving “How To” posts from us.