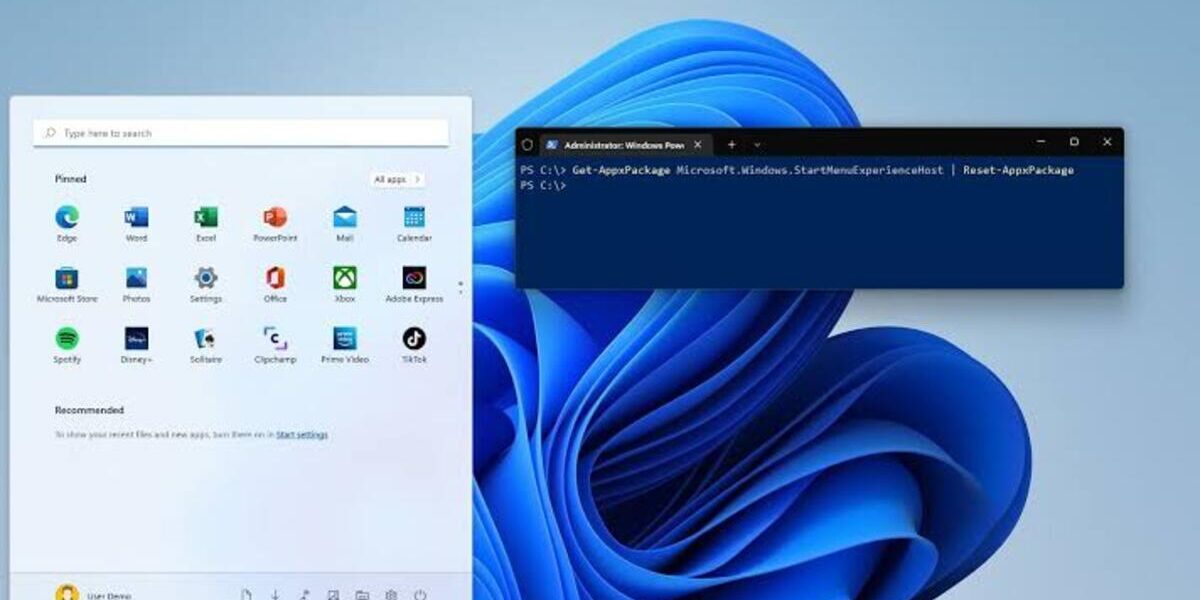How to Restart an App on Windows 11 and Windows 10
Whether you’re a tech-savvy user or just starting to explore the vast possibilities of these operating systems, you’ve come to the right place. At times, apps may encounter issues, become unresponsive, or simply need a fresh start to function optimally.
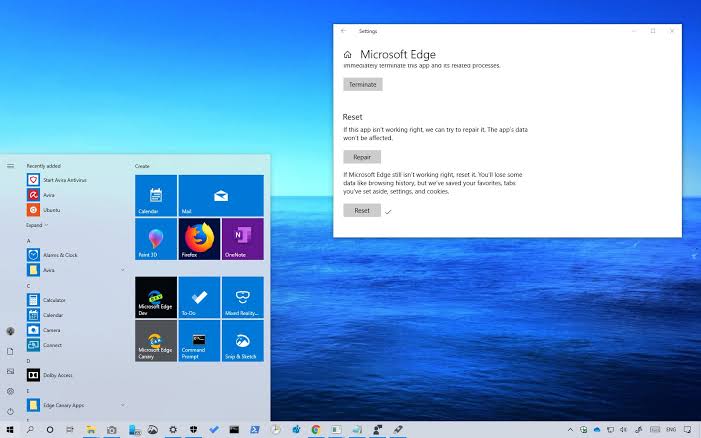
In this guide, we’ll walk you through the basic steps to restart an app on Windows 11/10, ensuring a smooth and hassle-free computing experience. With that in mind, let’s get started!
How to Restart an App on Windows 11/10
To begin, locate and access the app you wish to close on your PC. Once you have the app open, look for the “X” icon located in the top-right corner of the app’s window. Clicking this icon will close the app immediately.
Note: If you are using a full-screen app and can’t find the “X” icon, you’ll need to exit the full-screen mode first. You can do this by either pressing the “Esc” key or using the “F11” key. Once you’ve exited the full-screen mode, you’ll be able to see the “X” icon, which you can then click to close the app.
With the app successfully closed, you can now relaunch it. To do this, navigate to your PC’s desktop or open the “Start” menu. Look for the app you want to reopen and select it. Windows will relaunch the app, and you’ll be ready to use it again.
Handling Apps That Don’t Fully Close
Some apps, such as Discord, do not entirely quit when you click the “X” icon in the top-right corner. Instead, they minimize to your PC’s system tray. To fully close these apps, follow these steps:
- Right-click on the app’s icon located in your system tray.
- From the context menu that appears, select either the “close” or “quit” option.
Now that your app is closed, to restart that app, access your PC’s desktop or “Start” menu. Find the app to open and select the app. Windows will then relaunch your selected app, and you’re good to go.
What to Do If a Windows App Refuses to Close
Occasionally, some apps might become unresponsive, preventing you from closing them by clicking the “X” icon. In such cases, you can use the Task Manager utility to force the app to close. Here’s how to go about that:
- Right-click on the “Start” menu icon and select “Task Manager” from the context menu that appears.
- In the Task Manager, navigate to the “Processes” tab.
- Locate the unresponsive app in the list of processes.
- Right-click on the app’s entry and select “End Task.”
- Windows will forcefully close the selected app, allowing you to relaunch it later.
- To reopen the app, you can either double-click on its shortcut on the desktop or search for it in the “Start” menu and click on it to launch it again.
Final Words
There you have it on how to restart an app on Windows 11/10. In most cases, restarting a Windows app tends to be a simple yet effective way to resolve minor issues, apply changes to the app, and even trigger updates. With the steps above, closing and reopening an app on a Windows 11/10 PC should be a breeze!
To get our latest news once they’re published, please follow us on Google News, Telegram, Facebook, and Twitter. We cover general tech news and are the first to break the latest MIUI update releases. Also, you get issues-solving “How To” posts from us.