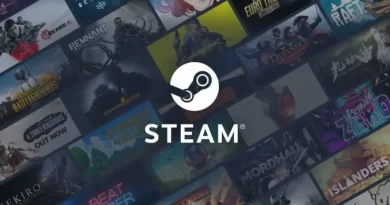How to Add a Printer On Windows 11
Anyone who has ever had to set up a printer knows how aggravating it can be. It takes a series of steps on older versions of Windows precisely. However, Microsoft has done all possible in Windows 11 to make adding a printer as simple as possible. You can either do it manually or have Windows do it automatically.

In this guide, we’ll be having a look at how to add a printer on Windows 11. So, stay tuned as we get started.
How to Add a Printer on Windows 11 Automatically
Installing a printer takes only a few minutes if Windows can recognize it automatically, and you don’t have to do much other than click a few buttons. To proceed, follow the steps below:
- Click the Start button, type “Settings” in the search area, and hit Enter to add a printer. You can also open Settings by pressing Windows+i.
- Next, click “Bluetooth & devices” on the left-hand side of the Settings menu.
- On the next screen, select “Printers & scanners.”
- Then, towards the top right of the Printers and scanners tab, select “Add Device.”
- Windows will try to recognize your printer. However, depending on your PC and the printer, correctly identifying the printer may take some time.
Also read: How to Install Android Apps on Windows 11
How to Manually Add a Printer to Windows 11
If your Windows 11 computer doesn’t recognize the printer automatically, you can manually add it.
- To get started, go to Settings, then click Bluetooth & devices
- Proceed by clicking Printers & Scanners, and selecting Add Device.
- Wait a few moments while Windows tries to find the printer on its own. Select the Add manually link when you see it.
- A pop-up window will appear, giving you a few options.
- Select “My printer is a little older” if your printer is an old version.
- If you plugged your printer into your computer already, select “Please help me in finding it.”
- Select “Add a Bluetooth, wireless, or network discoverable printer” if it’s a network or other wireless printer.
- Click “Next” once you’ve made your decision.
- If Windows 11 eventually recognizes your printer, follow the on-screen instructions. and you’re good to go.
Final Words
There you have it! That completes the steps on how to add a printer on Windows 11. Just follow the steps above and you’re good to go whether you intend to add your printer automatically or manually on your Windows 11 PC.