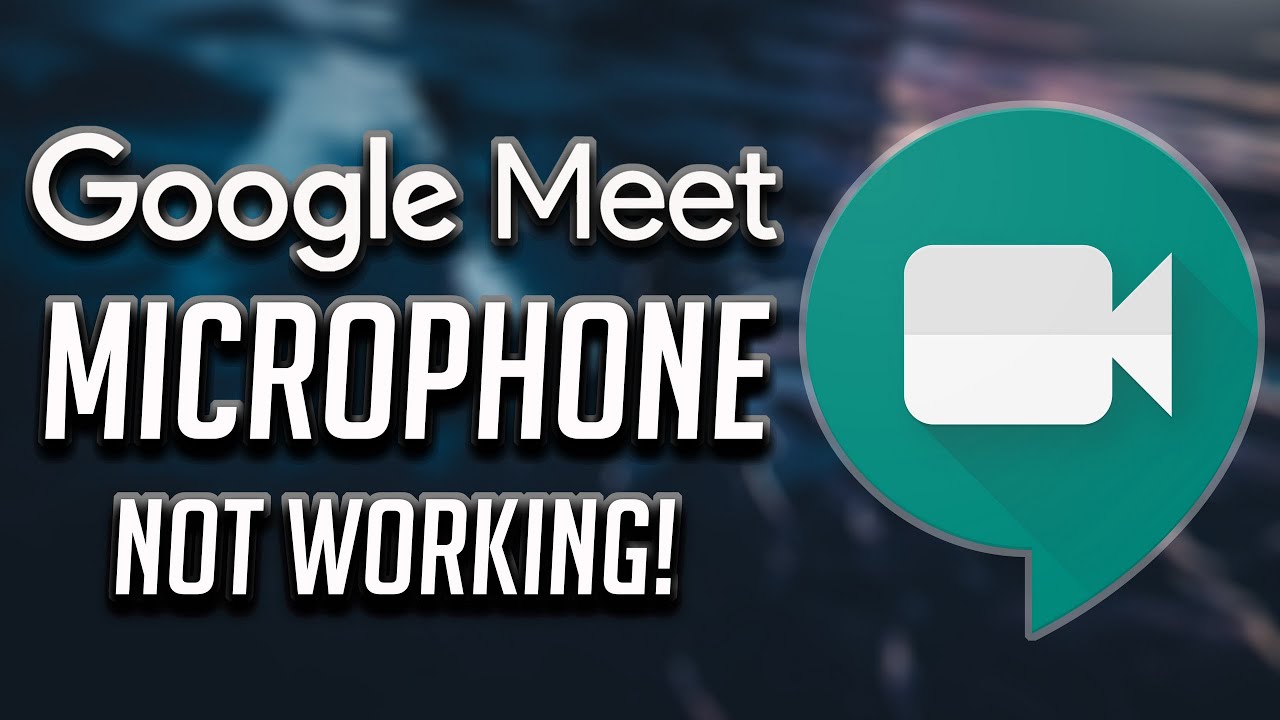How To Turn Off Application Telemetry in Windows 11/10
Microsoft Application Telemetry is what monitors user behaviour, data usage, and other metadata of your programs in real-time and sends them back to Microsoft. This is similar to what Google does when it sends you information about your activities in Chrome. Although Microsoft pays for this metadata, it can be very important for you to limit it.
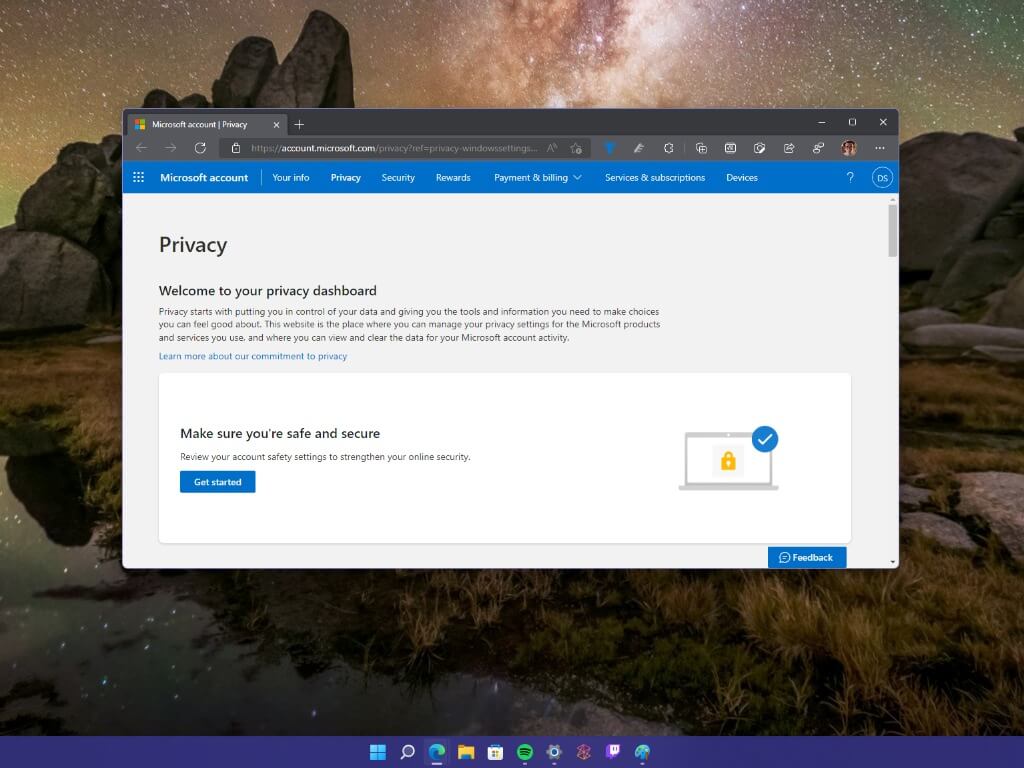
In this guide, we will review the steps on how to turn off Application Telemetry in Windows 11/10 in case you’re interested in that. So, continue reading to learn more.
What is Microsoft Application Telemetry?
According to Microsoft, “Application Telemetry is a mechanism that tracks anonymous usage of specific Windows system components by applications.” In simple terms, when you install an app, it starts gathering usage data (how long you use it, what error you get, how you use the app, etc.) anonymously. At times, it may send such data to the app developer so that they can improve the performance of the app.
This setting works only when the Experience Improvement Program is turned on. If it is turned off, Application Telemetry won’t overwrite that setting.
3 Easy Ways to turn off Application Telemetry in Windows 11/10
1. Using Group Policy
To turn off Application Telemetry in Windows 11/10 using Group Policy, follow these steps:
- Search for group policy in the Taskbar search box.
- Click on the search result.
- Go to Application Compatibility in Computer Configuration.
- Double-click on the Turn off Application Telemetry setting.
- Choose the Enabled option.
- Click the OK button to apply the relevant changes
2. Using Registry
To disable Application Telemetry in Windows 11/10 using Registry, follow these steps:
- Press Win+R > type regedit.
- Click the OK button and click on the Yes button.
- Go to Windows in HKLM.
- Right-click on Windows > New > Key and set the name as AppCompat.
- Right-click on AppCompat > New > DWORD (32-bit) Value.
- Name it as AITEnable.
- Restart your computer.
3. Using Task Scheduler
To disable Application Telemetry in Windows 11/10 using Task Scheduler, follow these steps:
- Open the Start Menu and type Task Scheduler in the search bar.
- In this tab, go to the following destination, right-click on the task named Consolidator and disable it.
- Repeat the process with all other tasks mentioned in this panel: Task Scheduler Library, followed by Microsoft, then Windows and Customer Experience Improvement Program.
Wrapping It Up
There you have it on how to turn off Application Telemetry in Windows 11/10. For anyone who has concerns about the amount of personal data being collected by their computers, this is a great start to understanding how to turn the Application Telemetry off.