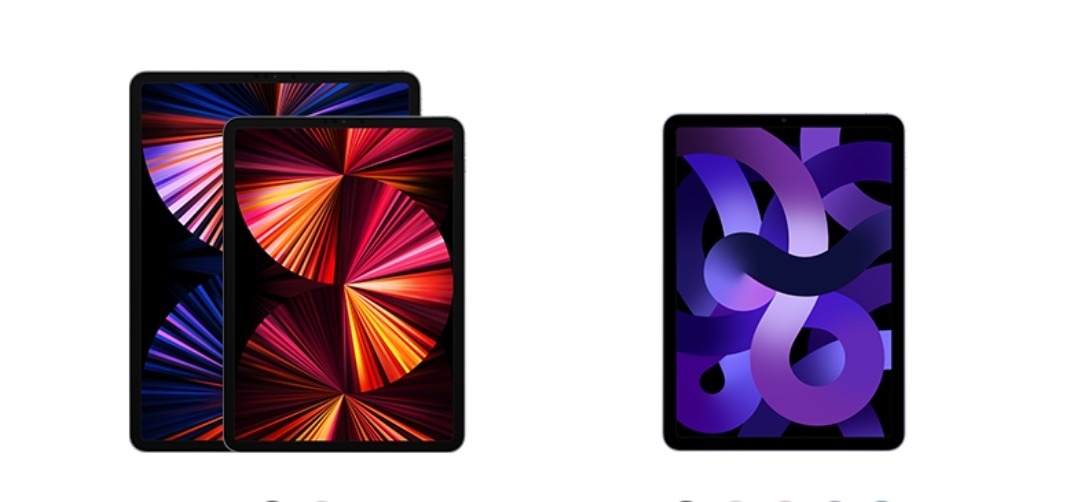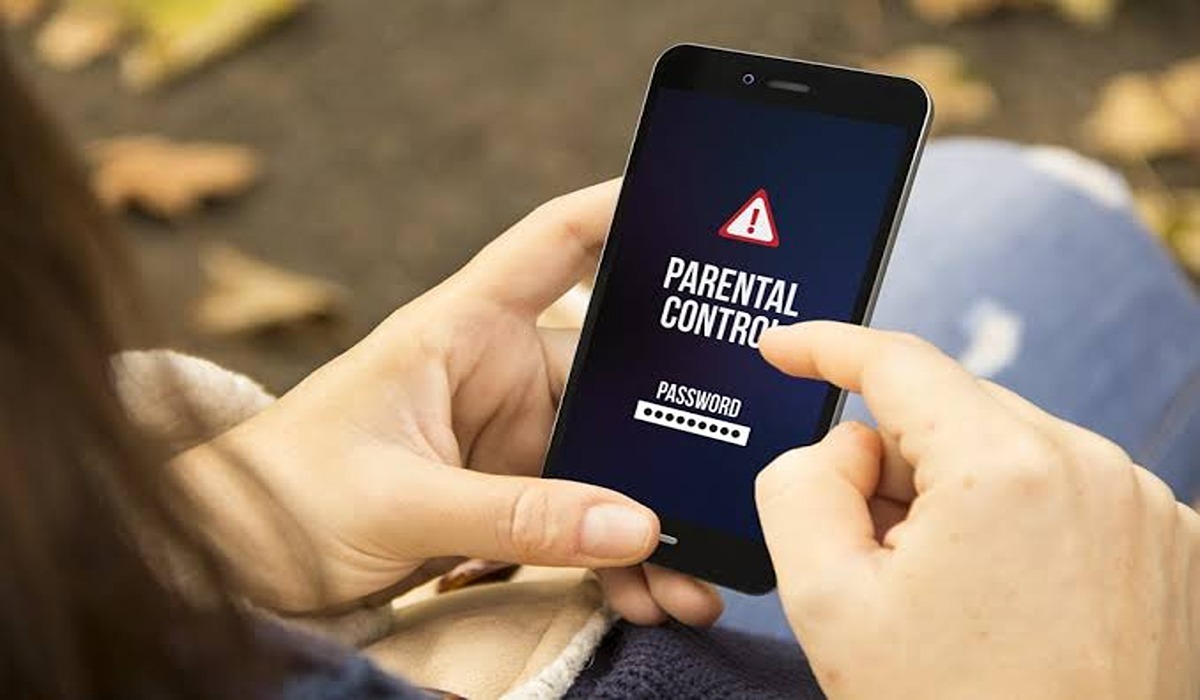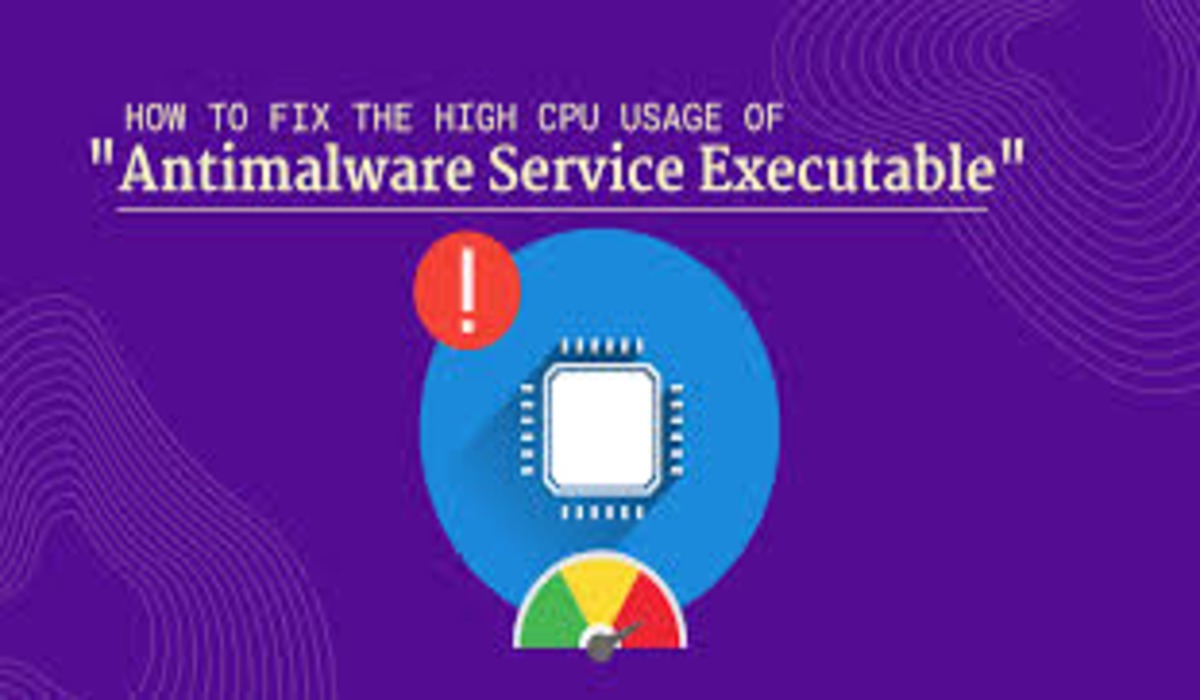5 Handy iPad Gestures You May Not Know
Do you can perform a wide range of operations using iPad Gestures? Well, some are quite simple and would only be unfamiliar to new iPad users; others are more specialized and may not be useful to all users. However, there are a few gestures that not everyone is aware of but that are really useful.

In case you’re not aware of that, this guide elucidates on 5 handy iPad gestures you may not not know. So, stay tuned as we get started.
Here are 5 Handy iPad Gestures You May Not Know
1. Use an Accessibility Shortcut
iPad has several accessibility options. At some point, you may need to turn off and on one or more of these features if you use them frequently. You can simply turn off and on your accessibility features with this motion. To utilize this gesture, follow the steps below.
- First, you need to create the shortcut. Go to Accessibility > Settings. Scroll to the bottom of the page and select Accessibility Shortcut from the General section.
- There are numerous accessibility features listed. Tap on each one you want to be included in the shortcut.
- Finally, triple-click the top button to activate the shortcut motion.
2. Switch Between Open Apps
When you have multiple apps open at once, you may effortlessly move between them without having to open the App Switcher (which is accessed by swiping up from the bottom of the screen and pausing in the middle of the screen). You can swipe while in one app to go directly to another open app, saving yourself an extra gesture.
3. Open Search
This one is straightforward but possibly underutilized. To access Search,
- Swipe down from the middle of the screen on the iPad Home Screen.
- It’s not necessary to reach the exact center of the screen; any point in the middle (vertically, not the top or bottom) should suffice.
4. Take a Screenshot
There is an easy way to take screenshots on an iPad which you might not be aware of. To take a screenshot using iPad gestures, follow the steps below;
- Press and release the top and Home buttons at the same time.
- This works similarly to how screenshots on your iPhone function. After taking Your screenshots, you can be find them in the Photos app.
5. Force Restart
Getting to know about this is important particularly in instances where your iPad becomes unresponsive. Your iPad model will determine how you do this. To Force Restart your iPad, simultaneously press and hold the top and home buttons until the Apple logo appears. While doing that, you’ll need to swiftly hit and release the volume keys.
Wrapping it Up
There you have it on everything you need to know about the 5 handy gestures you may not know. Hopefully, you get to try these gestures easily without any hurdles so long you follow this guide properly.