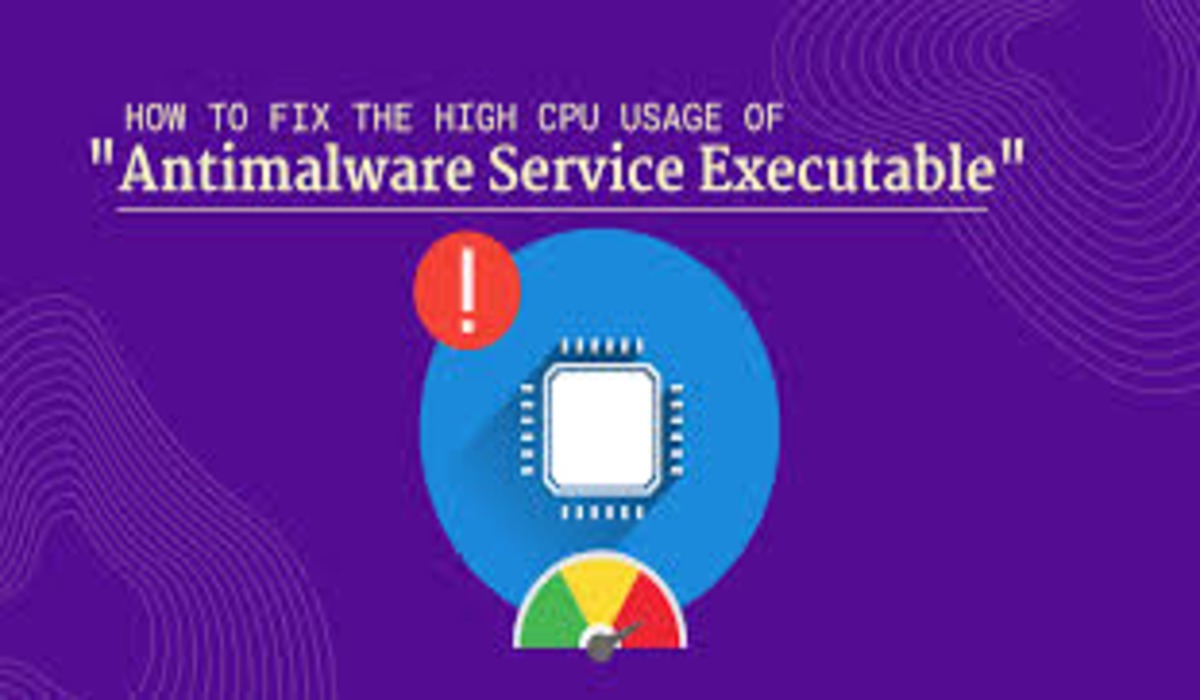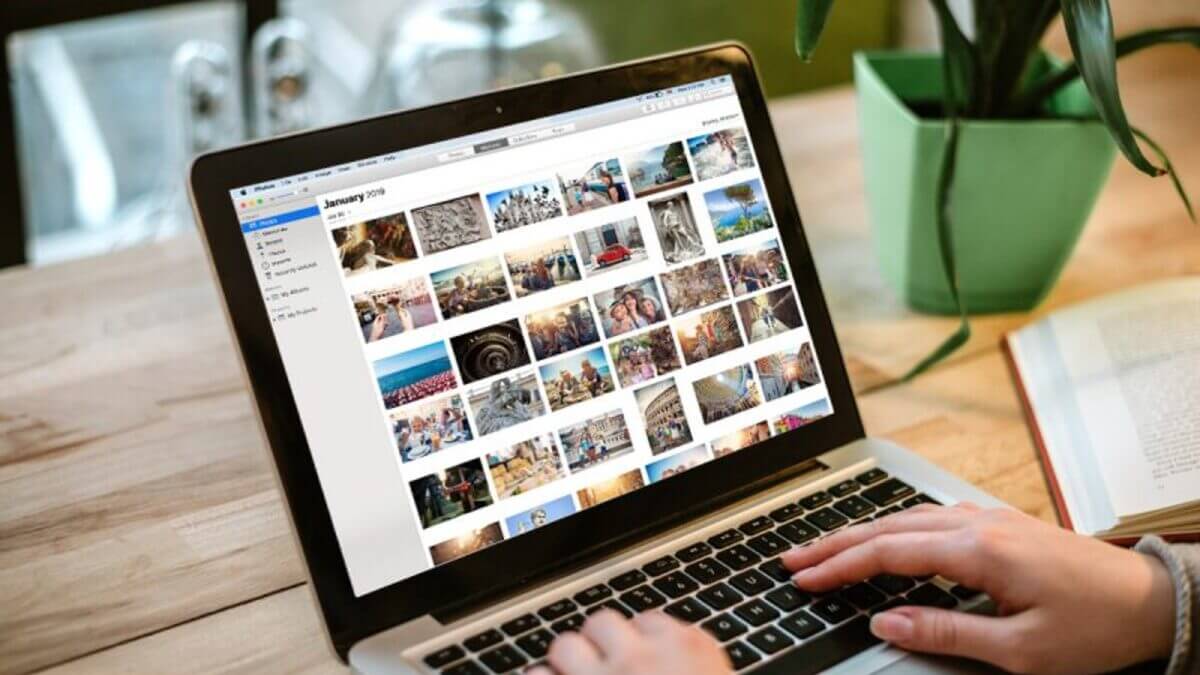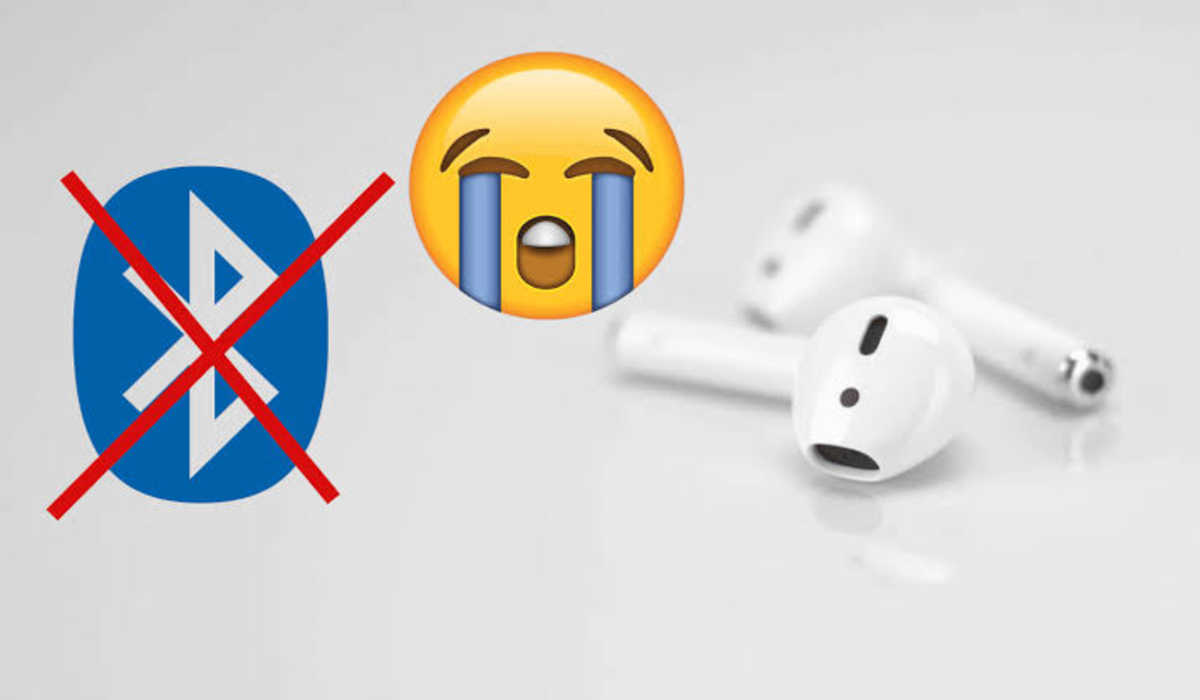What is Antimalware Service Executable and Why Does it Use So Much CPU?
What is Antimalware Service Executable?

Antimalware Service Executable, also known as MsMpEng.exe, is a process associated with Windows Defender, which is the built-in antivirus program for Windows 10. It is responsible for scanning your system for malware and other threats, and it can use a significant amount of your CPU resources when it is running a scan.
Why Does Antimalware Service Executable Use So Much CPU?
There are a few reasons why Antimalware Service Executable might be using a lot of your CPU. One reason is that it is simply doing a lot of work. When you run a scan with Windows Defender, it needs to analyze every file on your system to look for malware, and this can be a resource-intensive process. If you have a lot of files on your system, or if your system is infected with malware, the scan can take longer and use more resources.
Another reason Antimalware Service Executable might be using a lot of CPU is that it is running in the background all the time, rather than just when you run a scan. By default, Windows Defender runs in the background to provide real-time protection against threats, and this can use some of your CPU resources. If you notice that Antimalware Service Executable is using a lot of CPU even when you are not running a scan, this might be the reason.
How Do I Make Antimalware Service Executable Use Less CPU?
If Antimalware Service Executable is using a lot of CPU and you want to reduce its impact on your system, there are three options you can try.
1. Reschedule your scan
The first option is to schedule your scans for a time when you are not using your system, such as overnight. You can do this by following the below steps:
- Open the Start menu and type “Windows Defender” into the search bar.
- Click on “Windows Defender Security Center” when it appears in the search results.
- In the Windows Defender Security Center, click on the “Virus & threat protection” option on the left side of the window.
- Under the “Threat history” section, click on the “Scan options” link.
- Select the “Custom scan” option, and then click on the “Schedule scan” button.
- In the “Schedule a scan” window, choose the day and time that you want the scan to run and then click on the “Save” button.
2. Exclude files & folders
You can also exclude certain files or folders from the scan if you know they are safe and do not need to be checked for malware. To do this:
- Open the Start menu and type “Windows Defender” into the search bar.
- Click on “Windows Defender Security Center” when it appears in the search results.
- In the Windows Defender Security Center, click on the “Virus & threat protection” option on the left side of the window.
- Under the “Threat history” section, click on the “Scan options” link.
- Click on the “Exclude a folder” option, and then browse to the folder that you want to exclude from the scan.
- Click on the “Select folder” button to add the folder to the list of excluded folders.
3. Disable real-time protection
The final but least recommended option is to disable real-time protection in Windows Defender. We do not recommend this option as it can leave your system vulnerable to threats. If you still decide on going through with it, follow the below steps:
- Open the Start menu and type “Windows Defender” into the search bar.
- Click on “Windows Defender Security Center” when it appears in the search results.
- In the Windows Defender Security Center, click on the “Virus & threat protection” option on the left side of the window.
- Under the “Virus & threat protection settings” section, toggle the switch next to “Real-time protection” to the off position.
Wrapping Up
In conclusion, Antimalware Service Executable is a process associated with Windows Defender that is responsible for scanning your system for malware. It can use a lot of CPU resources when it is running a scan or providing real-time protection, but there are ways to minimize its impact on your system if it is causing problems and we’ve discussed those ways in this article.