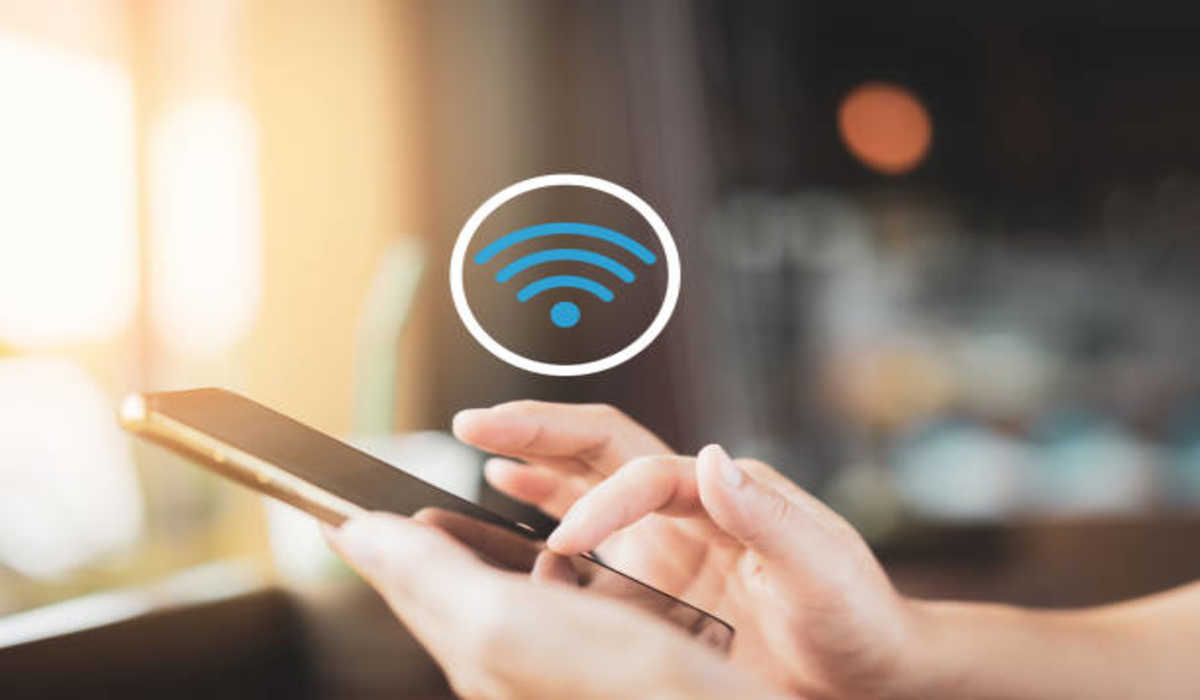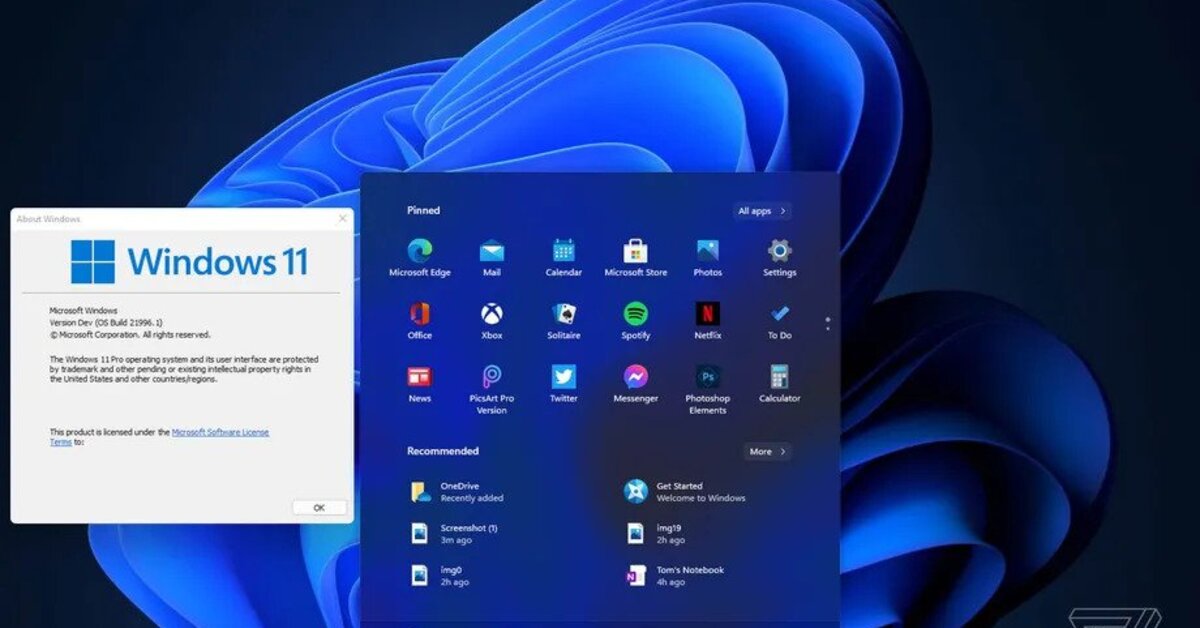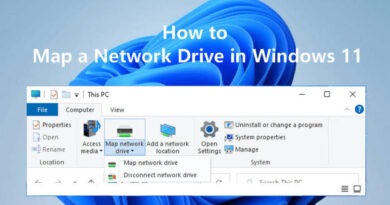Easy Ways to Install New Languages on Windows 11 PC
You can set the default system language on your Windows 11 devices during the clean installation of Windows 11. Windows 11, like earlier versions of the Windows operating system, supports a variety of languages for people all over the world. Installing the language on your Windows 11 PC will benefit you a lot if you’re trying to learn a new language on your own and want to practice.
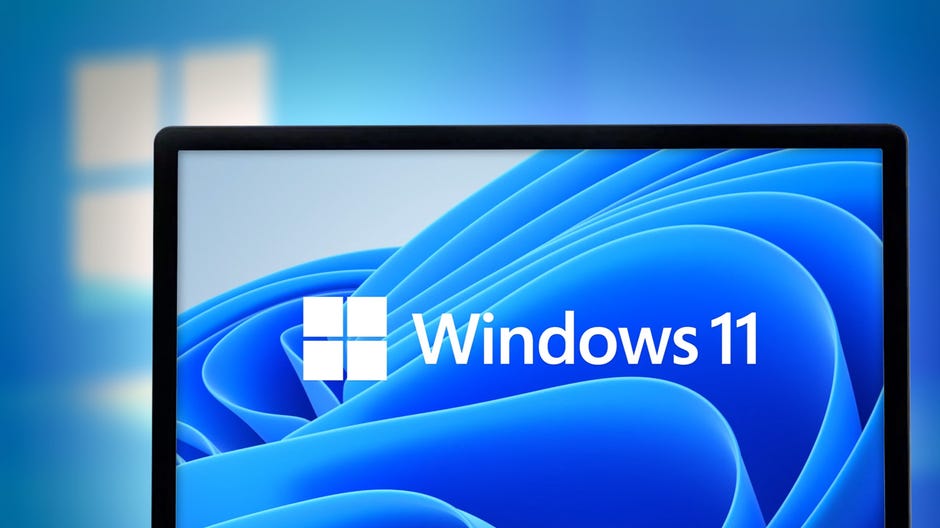
In this guide, we will show you the detailed steps on how to install new languages on Windows 11 PC. So, stay tuned as we get started
Here is How to Install New Languages on Windows 11 PC
- To begin, open the Settings app
- Select time and language from the left menu.
- Your current language settings, including your current display language and any languages you’ve installed, will appear next. Tap add language to install a new language.
- You can find the language you want to install by scrolling or using the search box at the top. A legend icon appears below the list of languages, indicating which features are supported in certain languages. Most languages can be used as a display language, and many of them can also recognize handwriting. Although the number of languages that enable speech-to-text and voice recognition is limited, the most common languages are supported.
- Proceed by selecting the language you want after which you click Next.
- Next, you’ll be able to select the language features you want to install. If your computer doesn’t allow pen input, for instance, you may not need handwriting recognition and can save space by deselecting it.
- The most crucial aspect here is whether you want to make the language you’re installing your default display language. You’ll have to log out of your computer to change the language if you do. Next, select and click the features you want.
- The language has now been installed, and you can use the features that you selected. If you opt to use it as your default display language, you’ll be prompted to sign out of your computer, which will close all of your programs..
Wrapping it Up
There you have it on how to install new languages on Windows 11 PC. Hopefully, you find this guide quite helpful as you proceed with the installation process. If so, don’t hesitate to share your experience below;