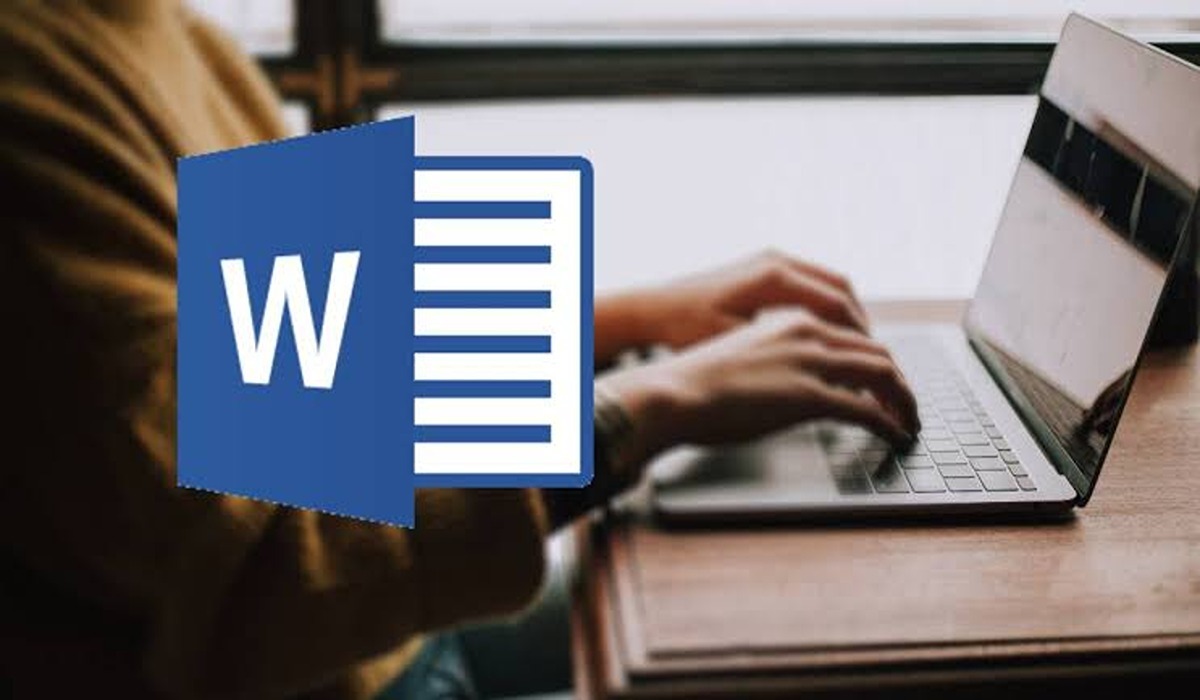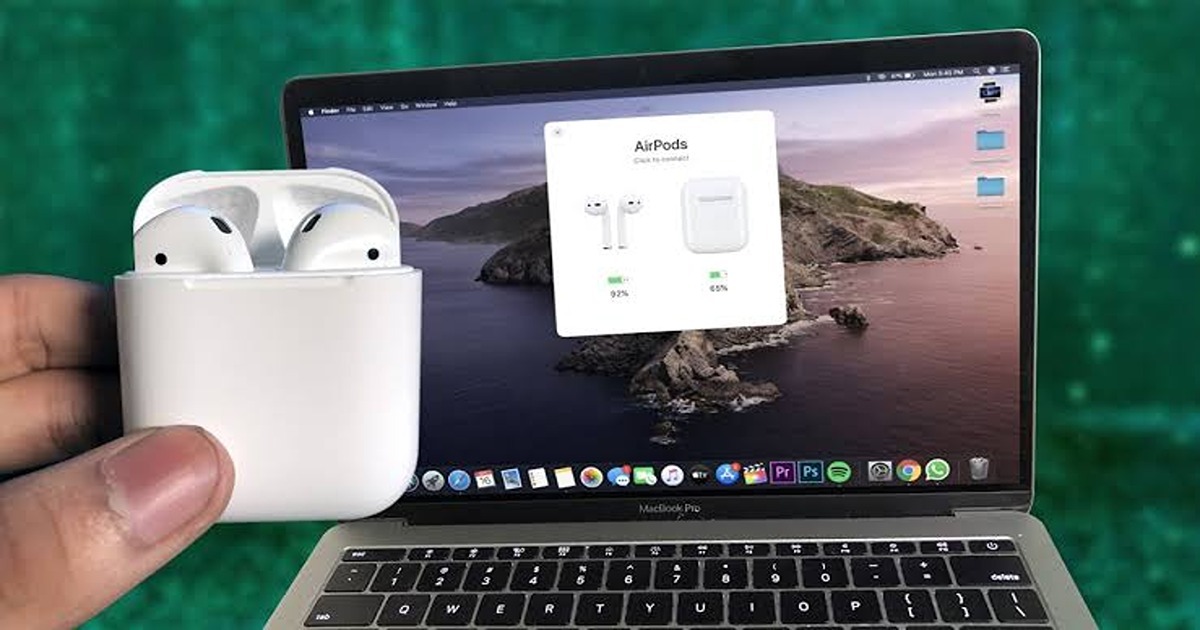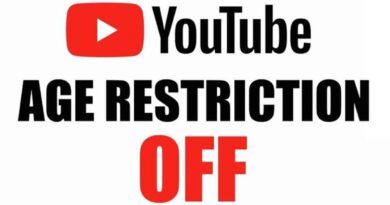6 Sure Ways to Fix Microsoft Word Freezing Issues
Is Microsoft Word freezing on your end? If you are unable to get a software to work properly, it can be incredibly frustrating. Fortunately, there are a few common reasons why Microsoft Word may freeze and steps you can take to fix the issue.
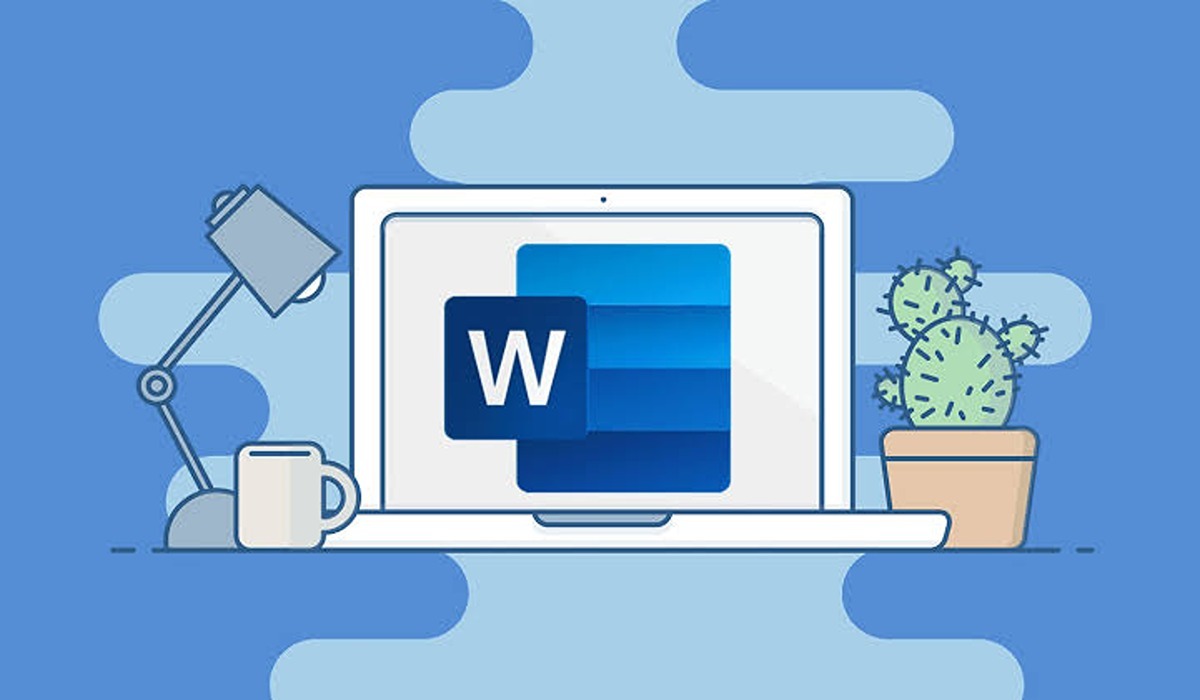
Common causes of Microsoft Word freezing
One of the most common causes of Word freezing is inadequate storage space on your computer. If you don’t have enough free space on your hard drive, Word may not be able to save or access files as needed. Ensure that you have a large enough storage capacity for your current needs.
Another potential cause is outdated hardware or software drivers. Drivers are pieces of code that tell your computer how to interact with its components. Outdated drivers can interfere with the smooth operation of Microsoft Word and cause it to freeze. To fix this issue, make sure all of your hardware drivers are up-to-date.
Being low on RAM can also lead to freezing in Microsoft Word. RAM allows programs to run quickly without needing data from a hard drive, so when it’s low it can slow down applications like Word significantly. To get more RAM, consider upgrading your laptop or desktop if possible or closing applications you don’t need while using Word.
Finally, corrupted files and programs are another potential cause of Microsoft Word freezing.
If Microsoft Word keeps freezing on your device, the techniques listed in the next paragraph can help you get it back to normal.
How to fix Microsoft Word keeps freezing
Here are a few potential solutions for a Microsoft Word freezing issue:
- Restart your computer: Sometimes, simply restarting your computer can help resolve any temporary issues that may be causing Word to freeze.
- Update Microsoft Word: If you are using an older version of Word, it may be worth checking for updates and upgrading to the latest version. This can help fix any bugs or other issues that may be causing Word to freeze.
- Repair Microsoft Word: You can try repairing Microsoft Word by going to the Control Panel and then selecting “Programs and Features.” From there, find Microsoft Word in the list of installed programs, select it, and then click “Repair.”
- Delete temporary files: Over time, temporary files can accumulate on your computer and cause problems, including freezing in Word. You can try deleting these files to see if it helps fix the issue.
- Disable add-ins: If you have any add-ins installed in Word, these could be causing the freezing issue. You can try disabling these add-ins to see if that helps. To do this, go to the “File” menu in Word, select “Options,” and then go to the “Add-Ins” section. From there, you can manage your add-ins and disable any that you think may be causing problems.
- Check your antivirus software: Sometimes, antivirus software can interfere with Word and cause it to freeze. You can try temporarily disabling your antivirus software to see if that helps. If it does, you may need to adjust the settings on your antivirus software to exclude Word from its scans.