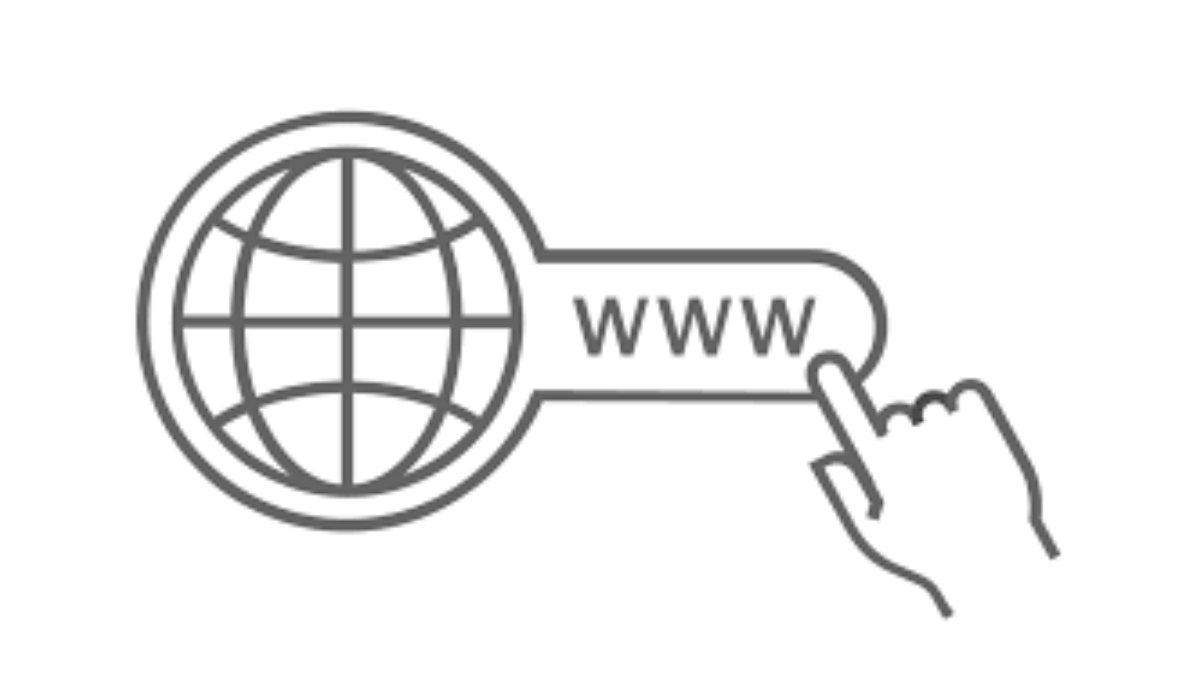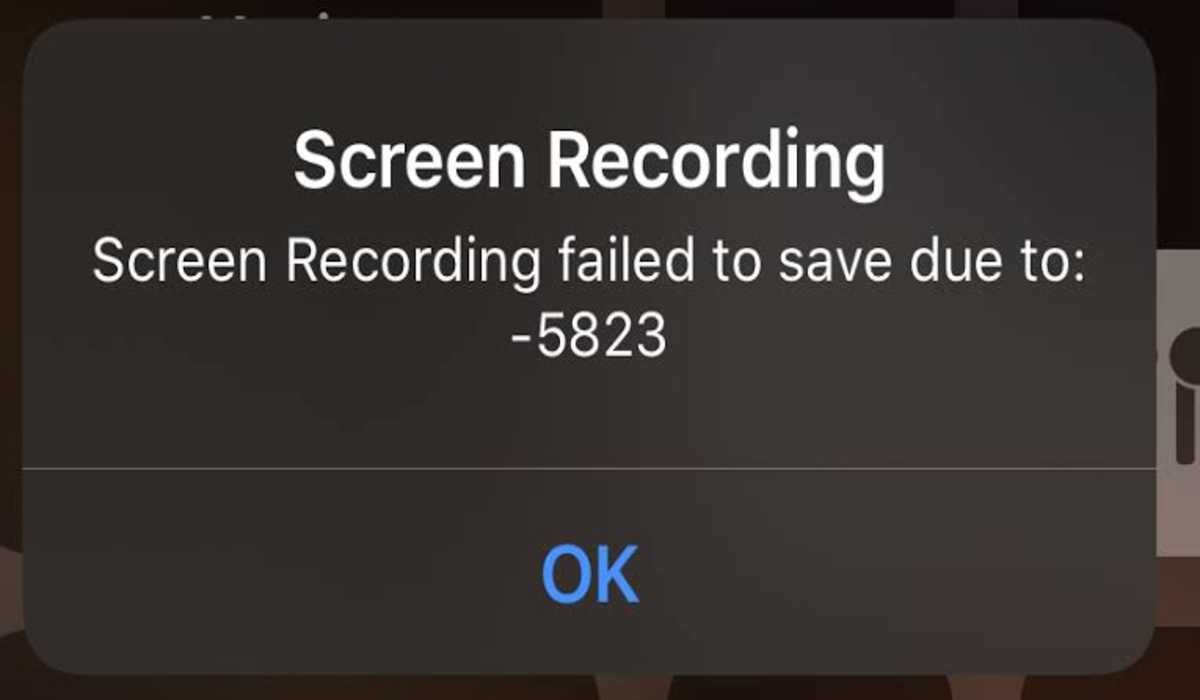How to Save Webpage As PDF on iPhone and iPad
In today’s digital age, it’s common to find yourself browsing the internet on your iPhone or iPad. Sometimes you may come across a webpage that you want to save for future reference or offline reading. One way to do this is by saving the webpage as a PDF. In this blog post, we’ll guide you through the steps to save a webpage as a PDF on your iPhone or iPad.
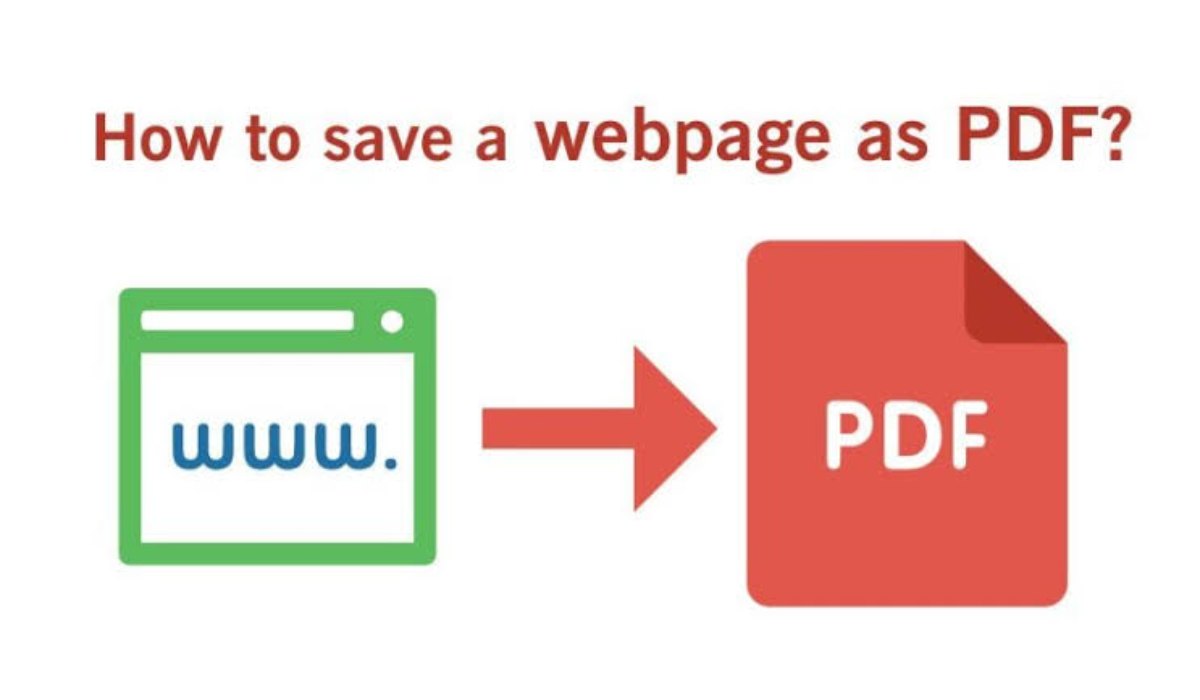
How to save a full-page screenshot as a PDF in Safari
To save a full-page screenshot as a PDF in Safari on your iPhone, follow these steps:
- Launch Safari and open the web page you want to save as a PDF.
- Take a screenshot of the page and tap the preview in the bottom left corner of the screen.
- Tap “Full Page” and then tap the “Share” button at the top right.
- Select “Save to Files” and choose where you want to store the PDF. Then tap “Save.”
Turn a webpage into a PDF using Share sheet on iOS
If you don’t want to take a screenshot, you can also convert the webpage into a PDF using the Share sheet on iOS:
- Open Safari and the page you want to save as a PDF.
- Tap the “Share” icon at the bottom of the page.
- Select “Options” from the top section of the window.
- Choose “PDF” and then tap “Done.”
- Tap “Save to Files” and select the location where you want to save the PDF. Then tap “Save.”
Save a webpage as PDF from any browser using Shortcuts
You can also save a webpage as a PDF from any browser using Shortcuts:
- Open Shortcuts and select the “Gallery” tab at the bottom of the page.
- Search for “Make PDF” in the search bar and add the Shortcut to your gallery.
- Launch the browser of your choice and open the website you want to save as a PDF.
- Tap the “Share” icon and select “Make PDF.”
- Wait for the Shortcut to generate the PDF file and then tap the “Share” icon.
- Choose to either save the file via “Save to Files” or share it directly with a contact or app.
Siri Shortcuts have made it easier to save webpages as PDFs, and this Shortcut should be a useful tool for iPhone users who prefer another browser over Safari.