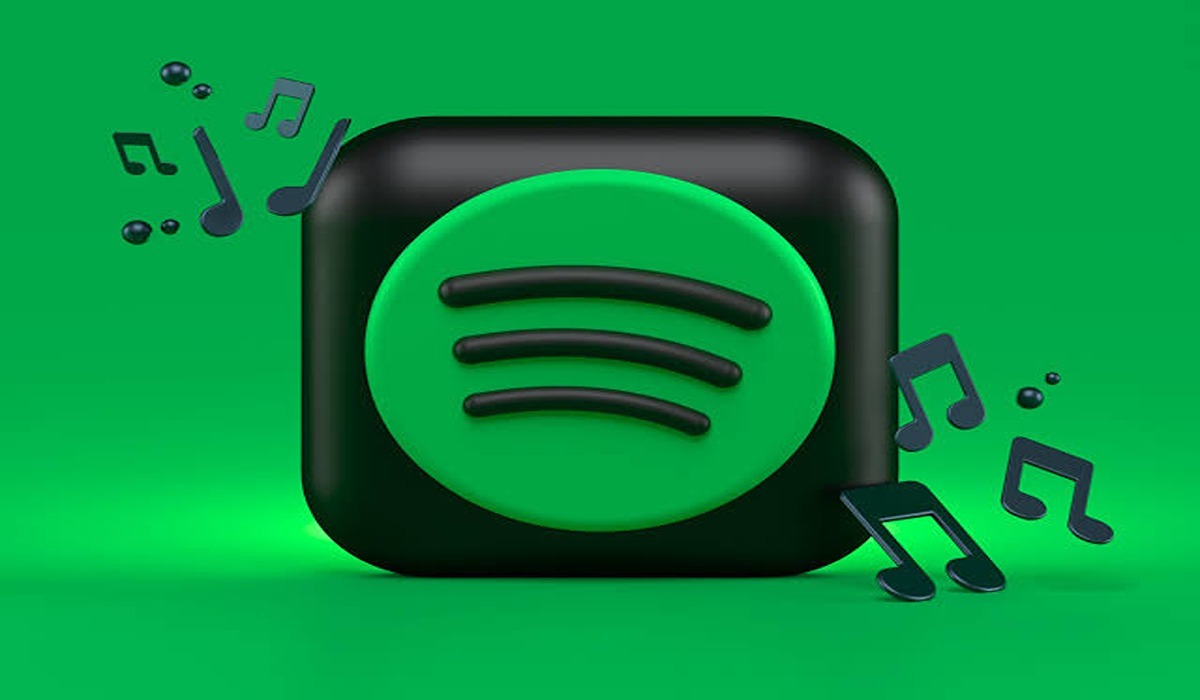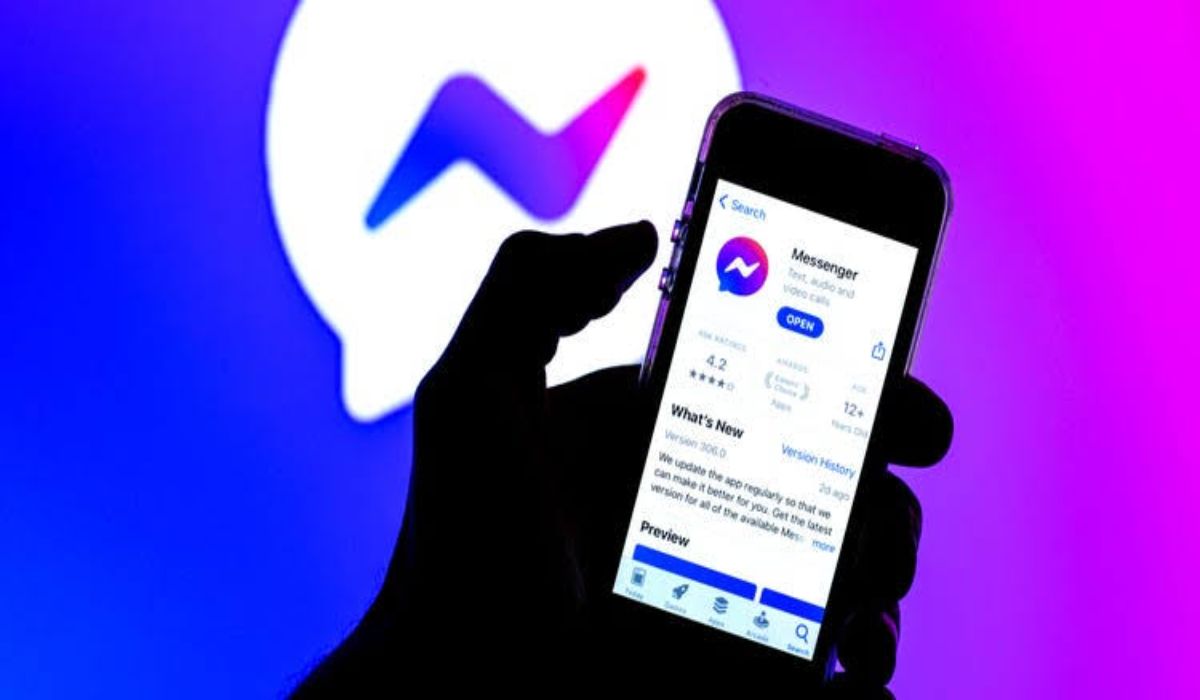How to Delete Photos on Your iPhone in Bulk
Your iPhone stores your photos on its camera roll, but sometimes you may want to get rid of some of those photos that are cluttering up your phone or don’t fit the theme of the others. If that’s the case, it’s quite easy to delete one or more photos from your camera roll and free up space at the same time. In this article, I’ll show you how to delete photos on your iPhone quickly and easily, without having to remove every single one manually.

How to delete photos on your iPhone at once
To delete multiple photos at once from your iPhone device, follow the below steps.
Note: To delete photos from your iPhone only and not from iCloud, you will need to disable iCloud sync for photos.
- Launch your iPhone Photos app.
- Click on Library at the bottom left corner to view all photos.
- From the top right corner, click on Select.
- Now to select all photos at once, gently tap on the last photo on your gallery, and with your fingers still, on the photo, slide all the way back to the left and then move up towards the top of the title bar on top of your phone’s screen till your fingers land on the clock in the upper-left corner. Keep holding your fingers down while the photos slide up and are selected.
- When you are satisfied with the number of photos selected, click on the trash bin icon in the bottom right corner of your phone’s screen.
- You will be asked to confirm that you want to delete all the photos selected, do so by clicking on Delete, and all the photos indicated will be deleted and moved to the Recently Deleted folder.
How to delete photos on your iPhone permanently
Having deleted your iPhone photos with the above steps, the photos would have been moved to the Recently Deleted folder, waiting to either be restored to your gallery in case you later change your mind, or be permanently purged from your phone 30 days after the deletion date.
However, if you are short on phone storage and want to delete them all immediately, see the steps below.
- Launch your phone’s Photo app.
- Click on Album in the bottom menu.
- Locate Utilities by scrolling down, and then click on Recently Deleted.
- Click on Select from the top right corner of your iPhone screen.
- Now select Delete All from the bottom left corner.
- Click on Delete again to confirm that you wish to delete the photos. The photos will be permanently removed from your device.