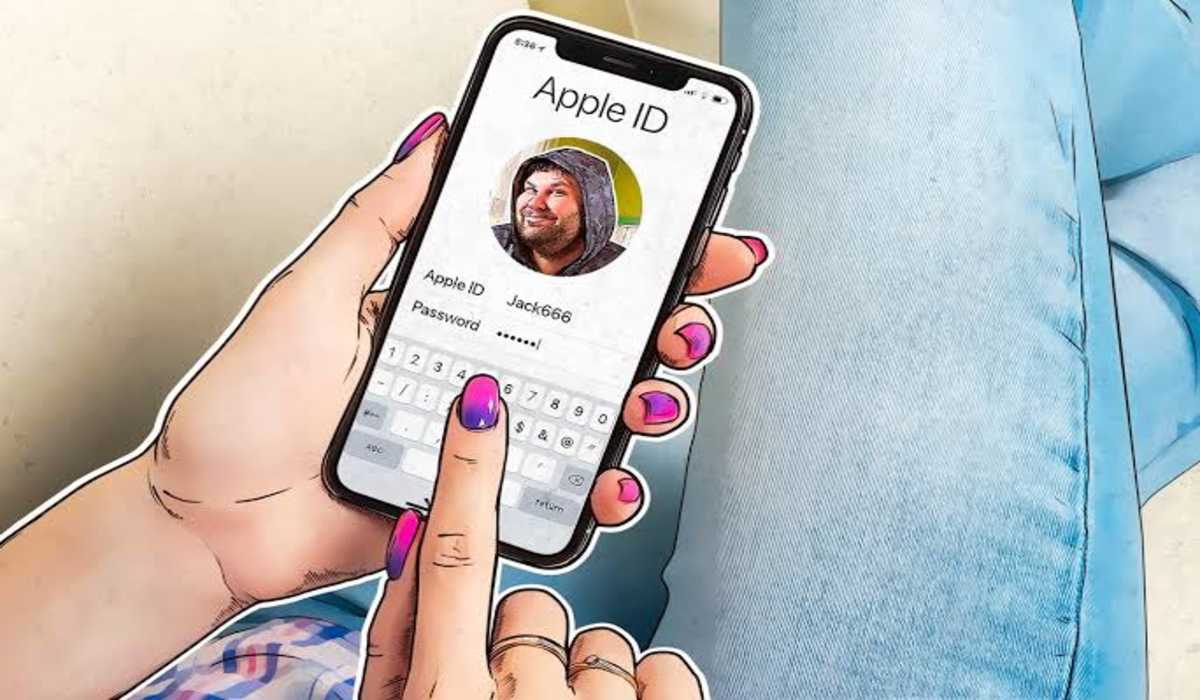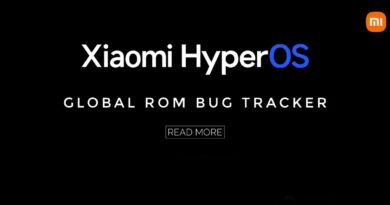How to Change Your Apple ID on iPhone in Quick and Easy Steps
One of the things you need when you buy an Apple device, whether it’s an iPhone, iPad, iPod Touch, or a Mac, is an Apple ID. Your Apple ID is the username you’ll use to log into everything from your iPhone to iCloud and iTunes. Among other things, it is used to manage cloud storage, buy apps or games, use iMessage and much more.
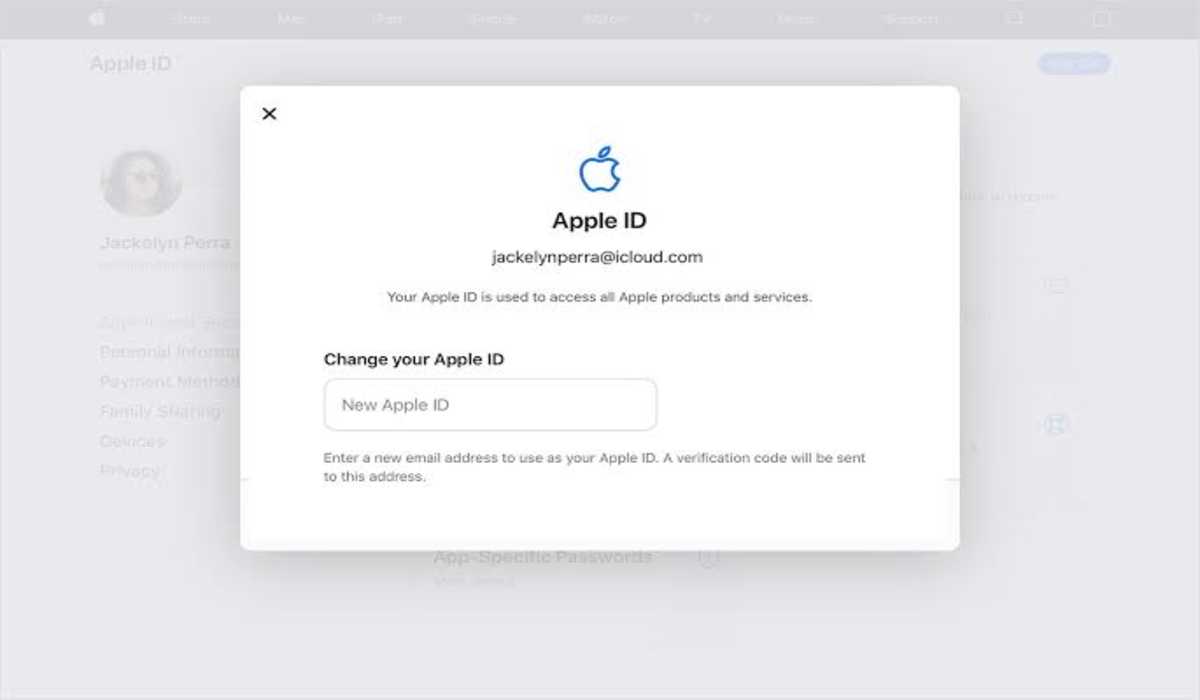
If you decide to switch to a new Apple ID, you’ll need to sign out of all the devices you are logged into with the Apple ID apart from the iPhone you will be changing it from. After the change, log in again with the new ID on all of your devices.
If you use an Apple email address as your Apple ID (@icloud.com, @me.com, or @mac.com), you will have to use the web to change your Apple ID. You will discover how to do that in this article as well.
How to change your Apple ID on iPhone (Step by step)
If you decide to change your Apple ID, below is how you can change your Apple ID from your iPhone device:
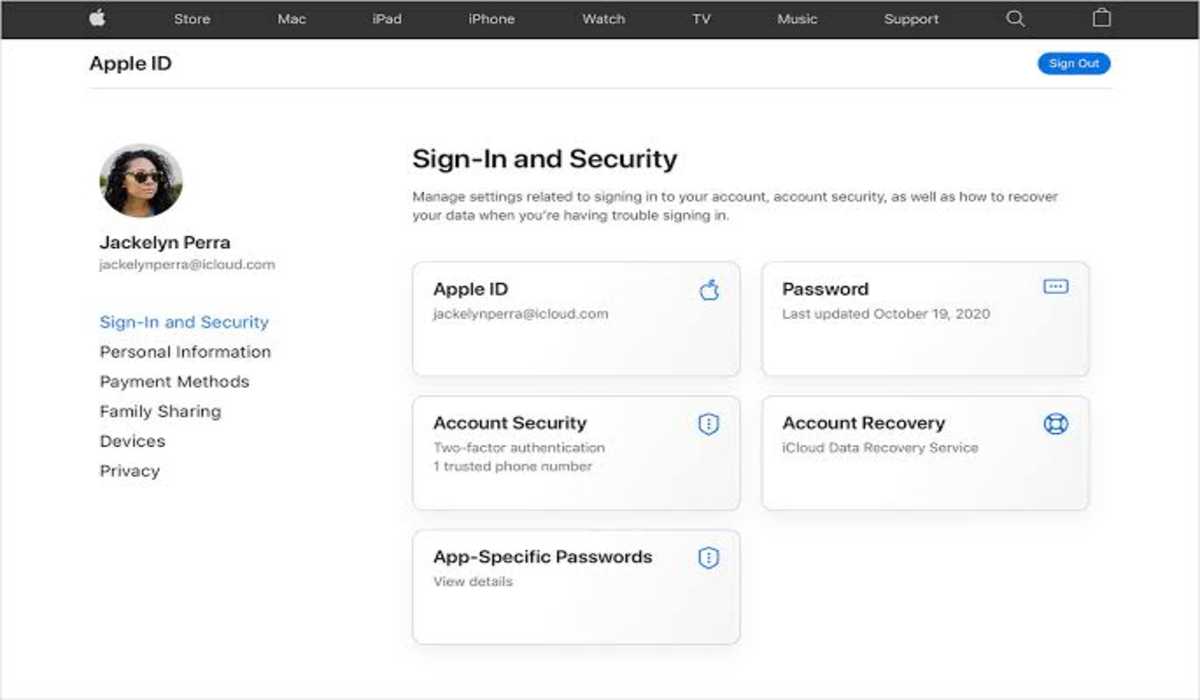
- Launch your iPhone Settings app.
- Click on your name.
- Choose Name, Phone Numbers, Email. You might be required to enter your passcode.
- Select Edit beside the top right corner.
- A red circle button will appear, click on it.
- Next, you’ll see a Delete button in red. Click on it to remove the current email address.
- Now click on Continue to Add another Email address.
- Click on Add an Email Address
- Type in the email address you wish to use as your new Apple ID, and click on Next in the top right corner.
- Check your email for a confirmation code and enter it into the space provided, and your Apple ID will be updated.
How to change Apple ID on the web
- Access appleid.apple.com from your iPhone device.
- Click on Sign In and enter your current Apple ID details.
- Within the Sign-in & security section, select Apple ID.
- In the “New Apple ID” field, enter the new email you want to use.
- Now tap on Change Apple ID.
- Enter the verification code that will be sent to your email.
In some countries or regions, your Apple ID can be a phone number. You cannot your Apple ID to a phone number if it is an email address. However, you will be able to change your Apple ID phone number to another phone or email.
Once you change your Apple ID email, it will be changed on all the devices where you have your account signed in. If you use services like iCloud or Messages, you’ll need to sign in to those services again with your updated Apple ID.
How to change Apple ID password
- Go on to appleid.apple.com from your device.
- Click on Sign In and enter your current Apple ID details.
- On the Login & Security area, click on Password.
- The last time you changed the password will appear.
- Type in the current password, and then enter the new password twice.
- You’ll be signed out of all your Apple devices if you change your password.
After going through this guide, I am certain that you now know how to change your Apple ID on your iPhone and also the password.