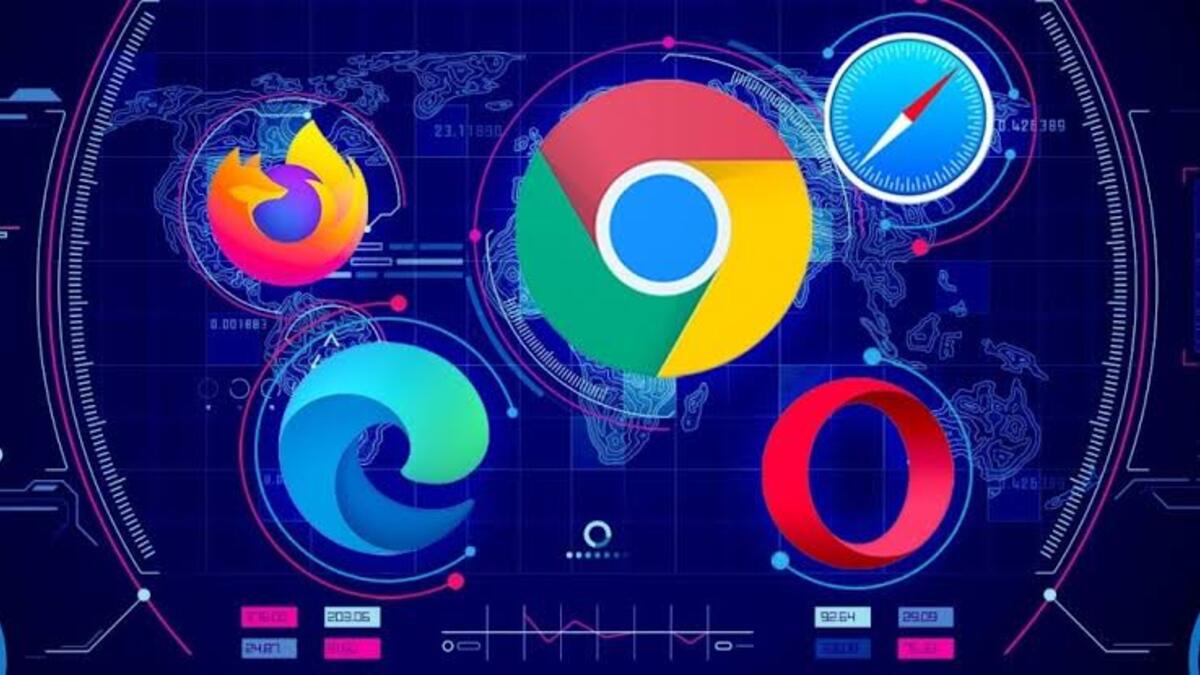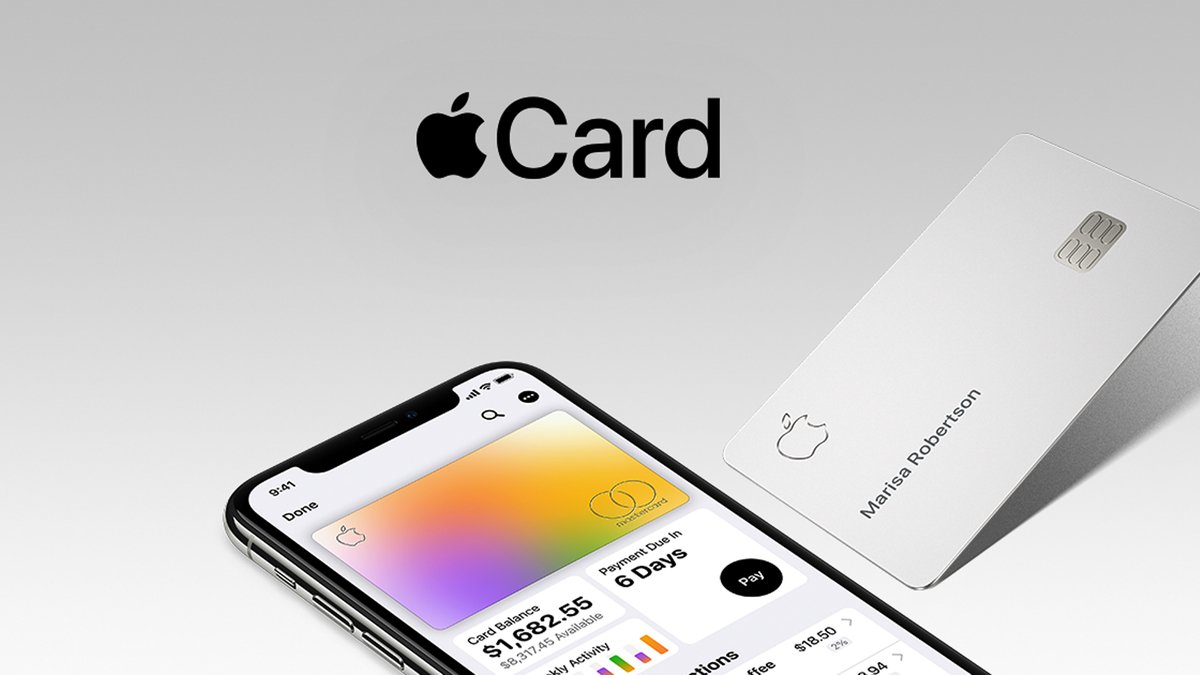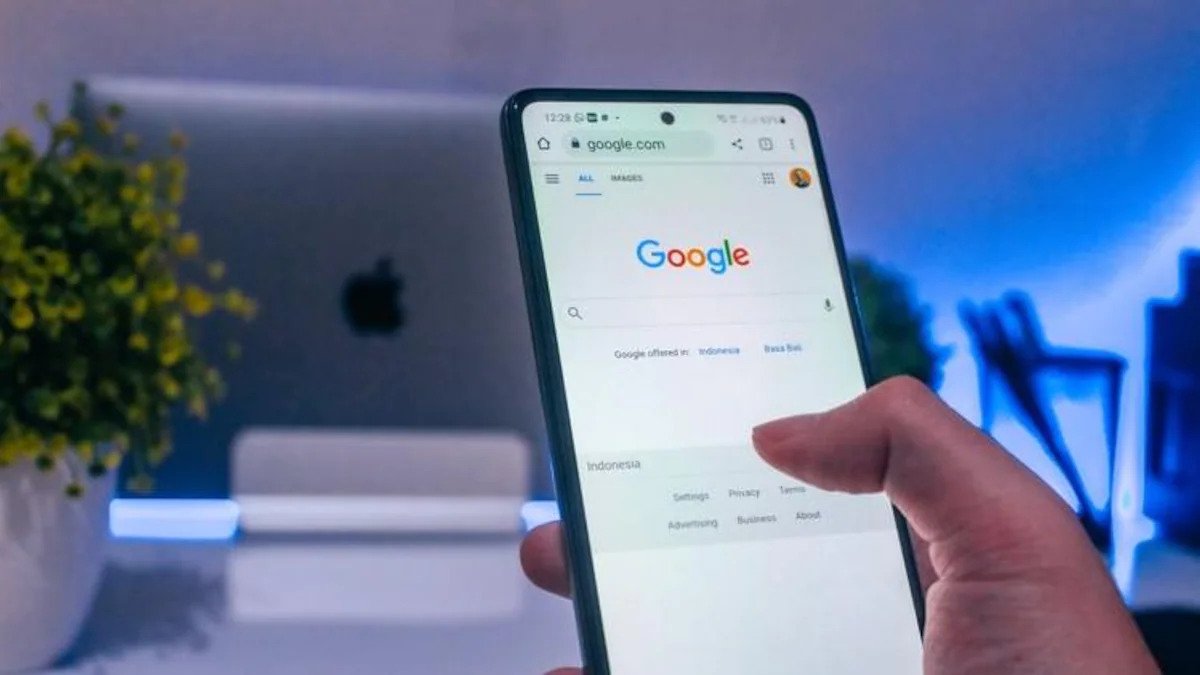How to Clear Cookies on Chrome, Edge, Firefox, and Other Browsers
Clearing cookies from a web browser is a critical initial step in practically any internet browsing troubleshooting. Cookies are little bits of website data that your web browser saves on your computer. However, they may occasionally keep old or incorrect data, making it harder to load an updated version of a site. They can also consume an excessive amount of RAM, slowing down your browser.
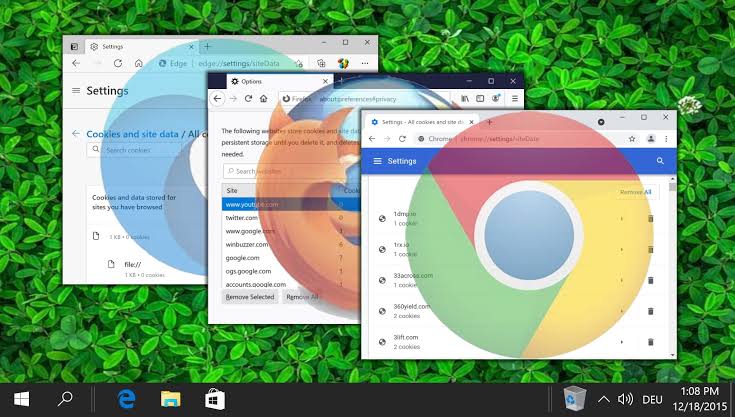
Meanwhile, clearing cookies is one approach to ensure that any troubles you see are due to a problem with the website, rather than inconsistencies created by using multiple browsers. Hence, in this guide, we’ll be having a look at how to clear cookies on Chrome, Edge, Firefox, and other browsers.
How to Clear Cookies on Chrome
Google Chrome is one of the most popular web browsers available, and it is extensively used across many platforms and devices such as Windows, macOS, Android, iOS devices. If you use Google Chrome, you can clear your cookies by doing the following:
- Open Chrome on your device and tap the three dots in the top-right corner. Then, choose Settings.
- Select Clear browsing data from the Privacy and Security menu.
- Select Cookies and other site data from the drop-down menu. If you like, you can also wipe your browsing history and cache.
- After selecting the required option, click Clear data to finish.
How to Clear Cookies on Microsoft Edge
Microsoft Edge is another notable browser among users. If you use Microsoft Edge as your primary web browser, here’s how you can clear cookies:
- Open Edge and tap the three dots in the top-right corner of the browser window.
- Then, from the drop-down option, choose Settings.
- Select Privacy, search, and services from the left sidebar.
- Scroll down to Clear browsing data and choose What to clear.
- Next, choose Cookies and other site data, as well as any additional settings.
- You may now proceed by clicking on Clear.
How to Clear Cookies on Firefox
Firefox is another long-standing browser that is one of the most popular web browsers on Windows. If you use Firefox as your primary browser, here’s how you can clear cookies:
- Launch Firefox and click on the three horizontal lines in the upper-right corner of your screen.
- Then, from the drop-down menu, choose Options.
- Select Privacy & Security from the menu on the left.
- Scroll down until you locate Cookies and Site Data, then click Clear Data twice. Your cookies have been deleted.
How to Clear Cookies on Safari
If you have an iPhone, iPad, or MacBook, you probably use Safari as your primary web browser because it is the best optimized browser for their operating systems. If that’s the case, here’s how to clear cookies in Safari:
- Open Safari on your Apple device and choose Safari from the top menu bar.
- Then, from the drop-down menu, choose Preferences.
- Navigate to the Privacy section and, under Cookies and Website Data, choose Manage Website Data. Simply click on it.
- You may either clear each entry in the list manually or pick the Remove All option and then click Done. You’re ready to go.
Wrapping it Up
Now that you know how to clear cookies on Chrome, Edge, Firefox, and other browsers, it’d be ideal if you put them into practice. As seen above, clearing cookies is a simple operation that requires only a few clicks through several settings. The methods to remove cookies may likely change depending on the web browser you use, so be sure you’re following the right approach.