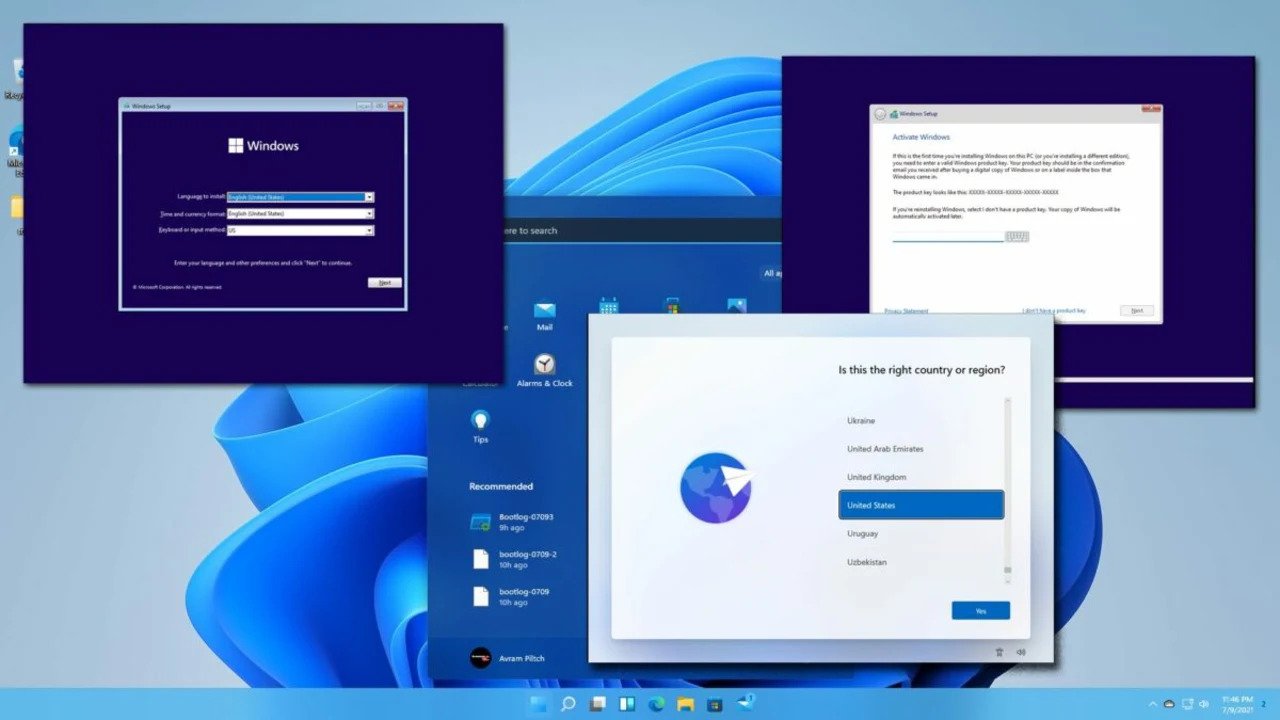How to Set Up Always-On Display on the Apple iPhone 14 Pro
In September 2022, Apple released the iPhone 14 series. The standard models received little attention from the Cupertino company this time around. Meanwhile, the iPhone 14 Pro and 14 Pro Max received some of the most significant changes in years. The upgraded 48MP Wide camera sensor, the all-new Dynamic Island, and Always-On Display (AOD) compatibility are among the new Pro iPhone options.

Unlike the conventional Always-On Display implementation on Android handsets, the iPhone opts for a more colorful appearance. So, instead of showing the clock and alerts on an all-black screen, your wallpaper just dims, staying true to the term “always on.” Some have criticized it for being overly bright, distracting, or even too minimalistic.
However, many other people like how it appears more bright and alive. So, if you’re interested in learning how to set up Always-On Display feature on the Apple iPhone 14 Pro or iPhone 14 Pro Max. So, stay tuned as we kick things off!
Setting Up Always-On Display on a compatible iPhone
Make sure you have an iPhone 14 Pro or iPhone 14 Pro Max before you begin. This is due to the fact that the standard iPhone 14 and 14 Plus are incompatible with this feature. With that in mind, let’s get started with the steps below;
- Open the Settings app.
- Then navigate to the Display & Brightness menu.
- Scroll down to find the Always On switch.
- After that, enable Always On.
- That’s it! When you put your iPhone to sleep, it will enter Always-On Display mode.
Unfortunately, Apple still does not allow users to customize this interface. Due to that, the AOD mode will always be a dimmer version of your usual Lock Screen. So, if you want to change the AOD, you will have to change the Lock Screen as well.
Wrapping it Up
There you have it on how to set up Always-On Display feature on the Apple iPhone 14 Pro or iPhone 14 Pro Max. It goes without saying that turning on the Always-On Display feature would drain the battery faster. If you’re unhappy with your current iPhone battery life, you should disable this feature. Ultimately, you might always test it out for a few days to see how you like it. To disable it, simply repeat the procedures outlined above and turn it off.