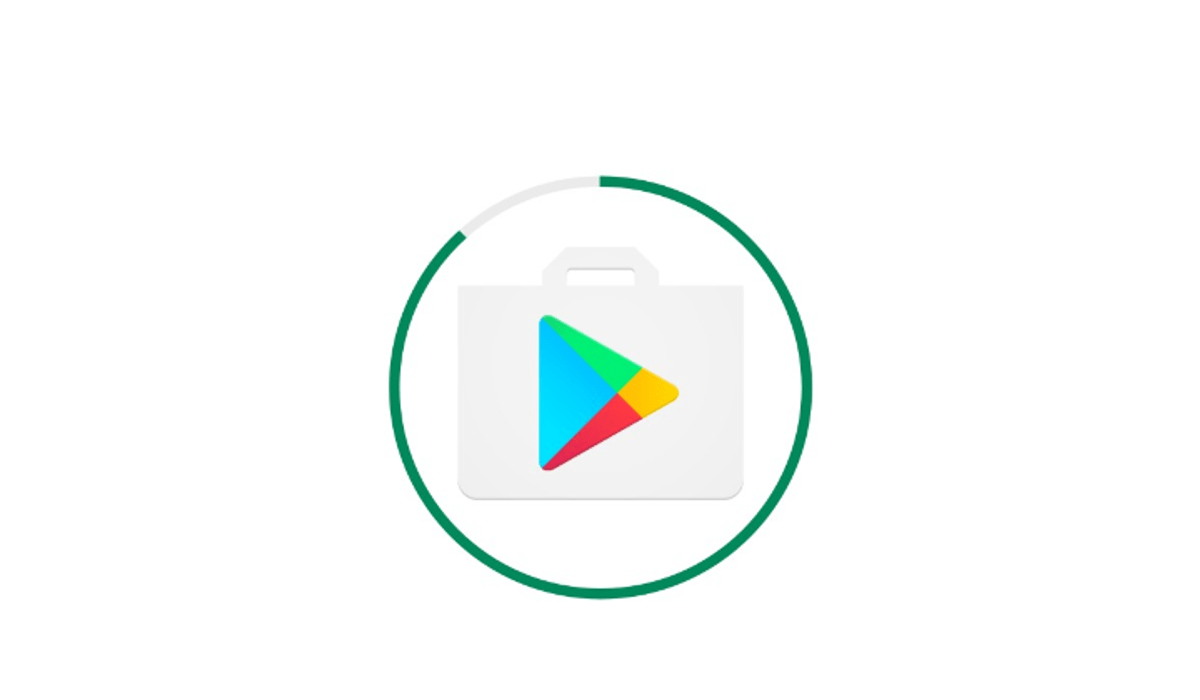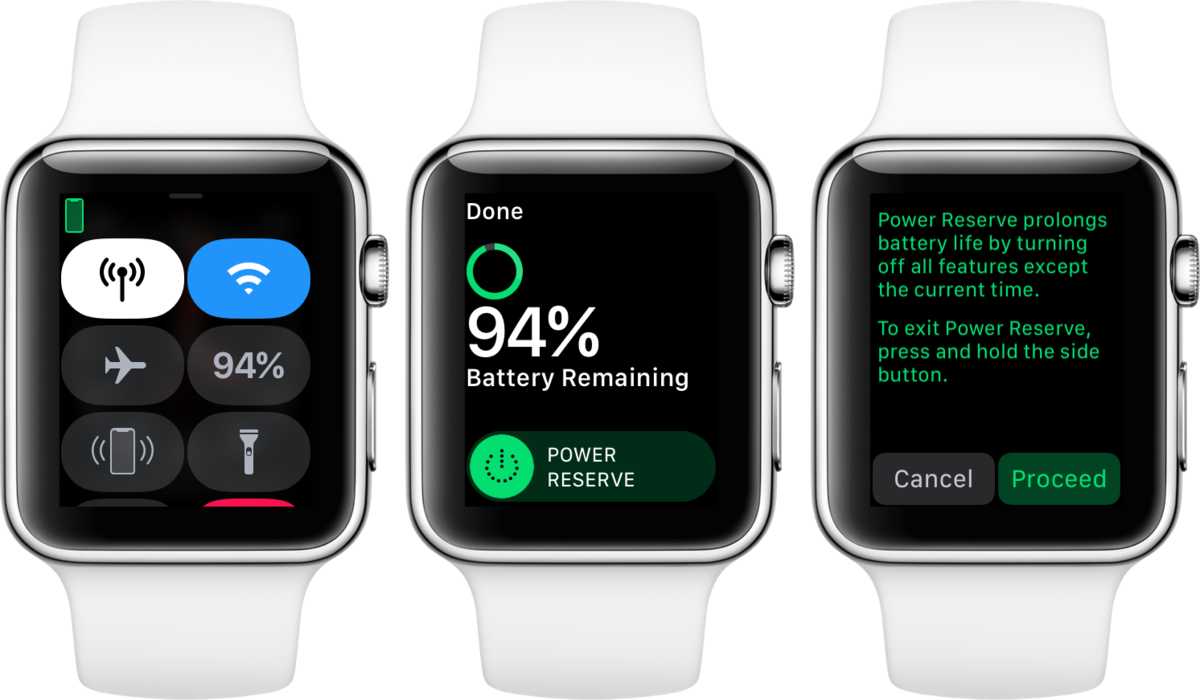How to Install Android 13 on Google Pixel and other Android Devices
Although Android 13 is still a few months away from its official release, Google has released the first previews of the next mobile operating system today, which include several new features. Currently, it majorly supports Google Pixel smartphones. However, this feature isn’t confined to the Google Pixel series alone, you can install it on some notable Android devices like Xiaomi, Samsung, etc.

That takes us to the focus point of this guide. Below, we’ll be having a look at how to install Android 13 on Google Pixel and other Android devices. So, stay tuned as we get started.
What’s different about Android 13?
Android 13 is a smaller, more focused release than Android 12, which was a major overhaul of the platform. It’s more of an upgrade to Android 12’s version. Notable features include a system-wide photo picker, per-app language settings, improvements for big-screen devices among others.
Here is How to install Android 13 on Google Pixel and other Android Devices
There are a series of steps you need to make this work. Follow them below;
1. Download Android 13
The first step in how to install Android 13 on Google Pixel and other Android devices is to download the files. There are two options for doing so. You can start by installing a Factory Image, which wipes your phone and begins over. There’s also an OTA file, which installs over your existing version of Android without erasing your phone, which we’ll go over here.
2. Enter recovery mode
After that, you’ll need to enter Recovery mode on your smartphone. To do so, turn off your phone completely. Then press and hold the Power and Volume Down buttons simultaneously until you reach the Bootloader page.
Scroll down to Recovery mode using your volume buttons. By pressing the power button, you can select this option. To fully enter Recovery mode, hold down the Power and Volume up buttons for roughly a second. You can enter Recovery mode by releasing the Volume Up button.
3. Go to the ADB sideload page
Scroll down to “Apply update from ADB” and pick it with the power button using the volume buttons. This will bring up a mostly blank screen with instructions for sideloading an OTA near the bottom.
4. Connect the device to a computer that has the ADB tools
This is a crucial step because it is the only way to get the downloaded OTA file onto your device. You’ll need to keep the ADB and Fastboot utilities close at hand. The Android Developers website has ADB tools for download.
5. Enter the sideload into the command prompt
You can now sideload the OTA file once everything is in place. If you’re using a Mac or a Windows PC, make sure your Command Prompt is set to the ADB tools folder and type adb sideload. Then, to begin the procedure, type the file name of the zip folder you got from Google and press enter.
If everything is in order, you should see a dialog on your computer or mobile device that explains the sideload and installation procedure.
6. Restart your device
You’ll be transferred back to Recovery Mode once the OTA has finished installing. The final step in installing the new update is to press the power button and select the Reboot Now option. Although this procedure will not wipe your device, it is a good idea to back up any irreplaceable data just in case something goes wrong.
Final Words
There you have it! That completes everything you need to know on how to install Android 13 on Google Pixel and other Android devices. However, if you find this guide quite helpful, don’t hesitate to leave a comment below.