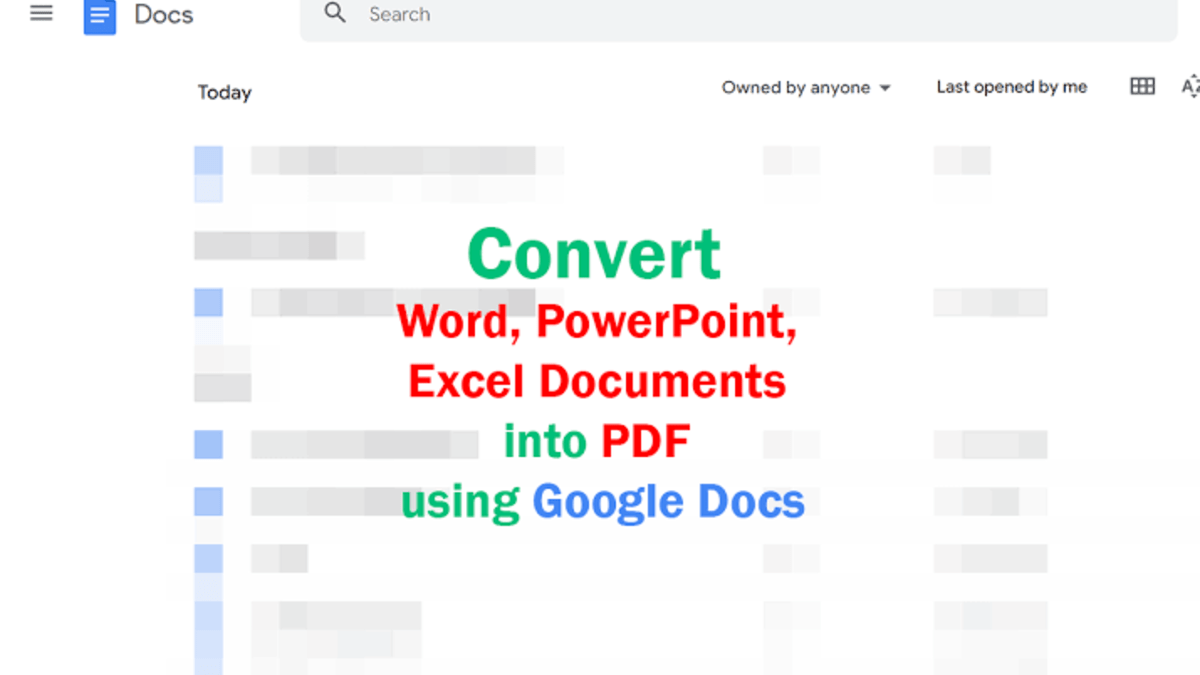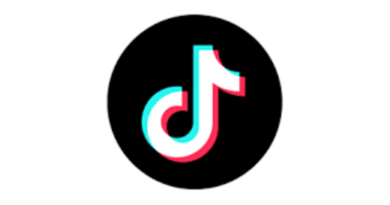Easily Convert Word, PowerPoint, Excel Documents into PDF Using Google Docs
Google Docs has become a staple for any digital workspace, as they’re easily accessible and easy to use. They’ve also made it relatively simple to download files in PDF format. Also, it’s quite possible to convert Word, PowerPoint, to Excel documents into PDF using Google Docs.
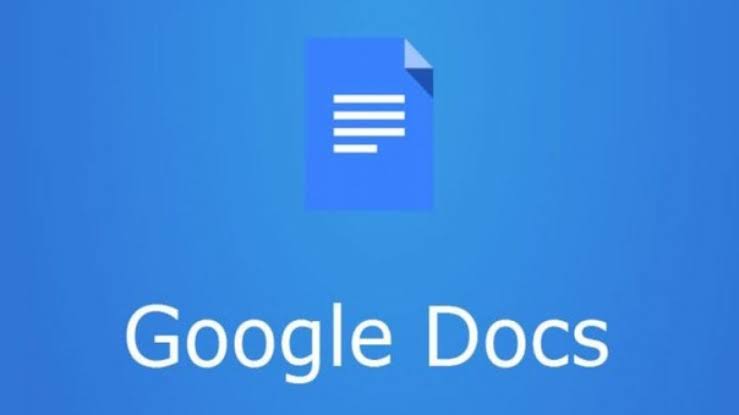
Sp, if you’re interested in learning how to change Word, PowerPoint, Excel, documents into PDF using Google Docs, continue reading to learn more about that!
How to Convert Word Document or Excel Into PDF using Google Docs
- To begin with, you need to upload the file (Word, Powerpoint, or Excel) file to Google Docs. If you want to upload the files, open Google Docs on your web browser and click on the hamburger button beside the Google Docs logo. Then, select Docs, if you want to upload a Word file, select Sheets if you want to upload an Excel file, and select Slides if you want to upload a PowerPoint file.
- After selecting the particular Google Docs type, click on the Plus (+) button at the right-side bottom of the Google Docs page and select the Pen button to create a new document.
- Next, it will open a new document. Now, you need to upload the document to convert it to PDF. To upload a document, you need to click on the File in the menu bar and select Open.
- Now, an Open a file box will be displayed. Click on the Upload tab on the box. You can drag the file onto the box or select the file by browsing locally by clicking on the Select a file from your device button on the box.
- After you have successfully uploaded the document, verify the document and its formatting properly. Now you can finally convert the Word document, PowerPoint Presentation, or Excel Sheet into PDF easily with Google Docs.
- To convert the uploaded files into PDF in Google Docs, click on the File button in the menu bar and hover over to Download. Then, select the PDF document (.pdf) from the options.
- It will download the PDF of the file you have just uploaded onto your PC.
- Alternatively, you can select Print in the File menu or use the Ctrl+P keyboard shortcut and select Print as PDF option in the printer options. You need to carefully set up the page format and margins if you choose this way.
That’s how you can change Word, PowerPoint, or Excel files to PDF using Google Docs
Wrapping it Up
Now that we have come to the closing line, converting Word, PowerPoint, Excel Documents into PDF using Google Docs is retaively easy. With the steps provided above, you should be able to go through this process easily!