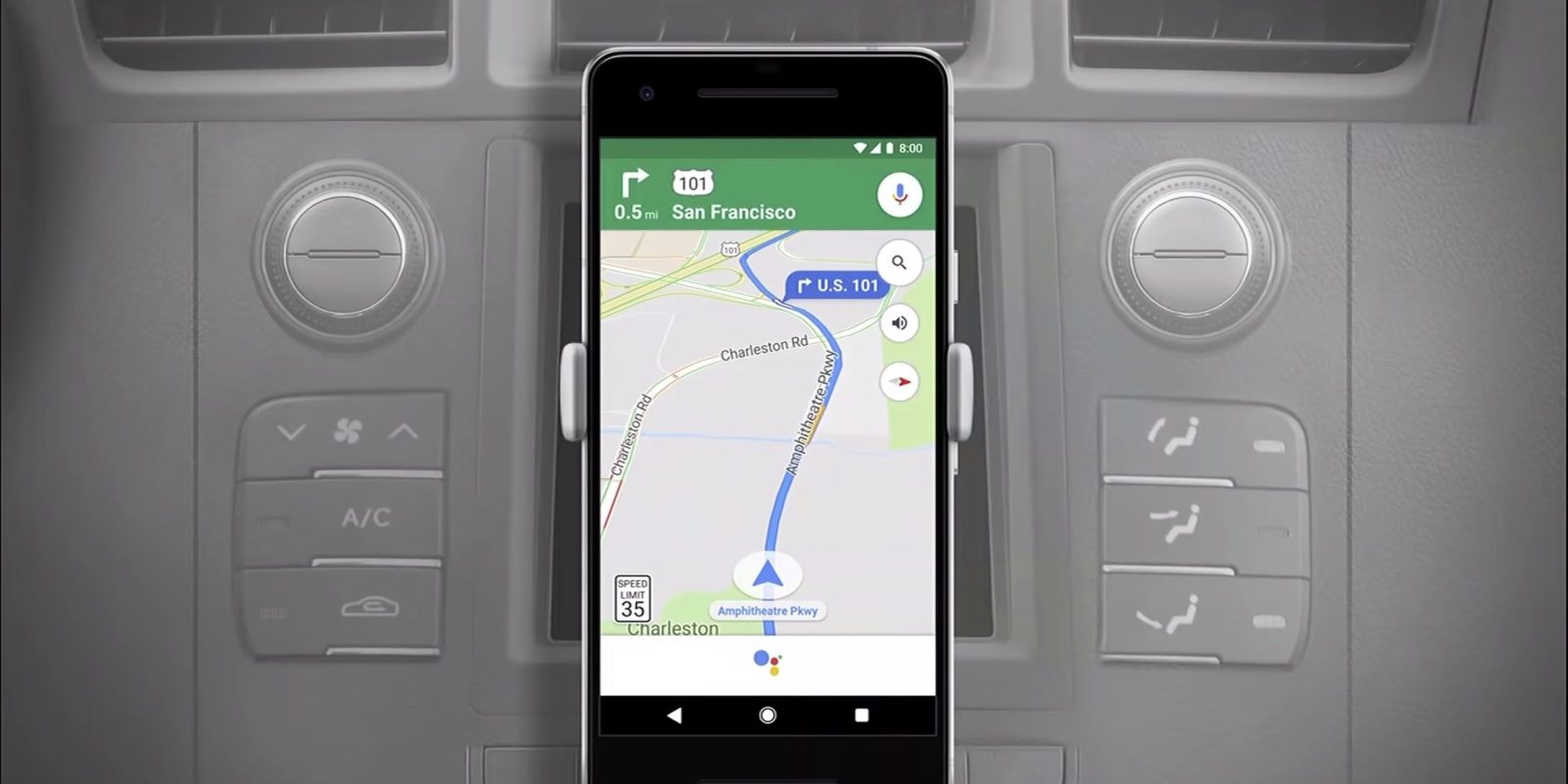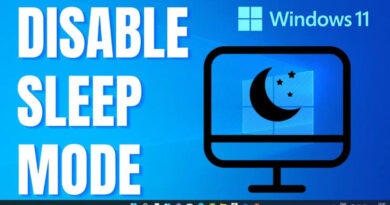Easy steps to use Google Assistant with Google Maps
It’s obvious to see why so many people rely on Google Maps for directions. The app has tons of features such as offline navigation, location sharing, and more. However, Google is far from done, and it’s constantly improving its navigation app to make it even more efficient and safe to use.
Google Assistant integration, which allows rich voice capabilities for Google Maps, is a much-desired feature that is now available. The advantages of this new functionality are evident, but the most impressive aspect is that you don’t need to have Google Assistant installed to use it.
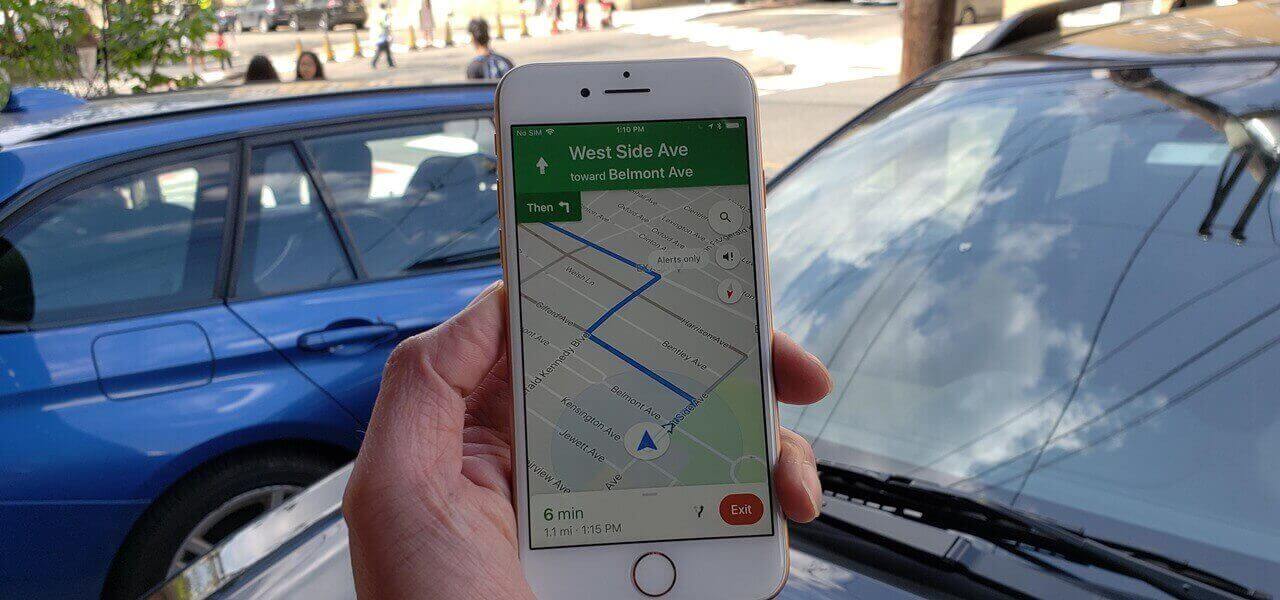
On that note, we’ll be having a look at how to use Google Assistant with Google Maps. So, stay tuned as we get started.
Steps to Enable Google Assistant driving mode in Google Maps
First and foremost, ensure that your Android phone is up to date. Navigate to the Settings app and look for “Software Update” to update your Android or ensure you have the most recent version. When you locate it, tap it to see if a new version is ready to be installed. After that, you can move on to the steps following;
- Launch the Google app.
- Tap “More” in the lower-right corner, followed by “Settings.”
- Select “Google Assistant.”
- Scroll to the bottom and select “Getting Around.”
- Select “Driving mode.”
- Swipe the button to the right to activate “Driving Mode.”
- It should now start immediately when you begin navigating.
Steps to use the Google Assistant driving mode in Google Maps
Having enabled Google Assistant in Google Maps, it’s about time we discuss how you can use this functionality in Google Maps. Follow the steps below to proceed;
- Open the Google Maps app.
- Then, navigate to a destination, as usual, selecting “Car” as your mode of travel.
- A new toolbar should appear at the bottom of the screen, next to the navigation controls. Choose your preferred icon. Here are what the icons mean:
- Microphone: You can use this to give Google a voice command, but if you’ve enabled OK Google, you can activate it with your voice instead.
- Music: Tap here to minimize Google Maps and switch to the phone’s default music or audio app.
- Apps: Tap here to get a list of available apps. If you launch an app, you may return to Google Maps by clicking the Maps icon in the toolbar’s center
Also read: How to track someone on Google Maps without them knowing
Final Words
There you have it on how to use Google Assistant with Google Maps. Hopefully, you find this guide quite helpful as you proceed with the steps above. Just read through this guide carefully and you’re good to go.