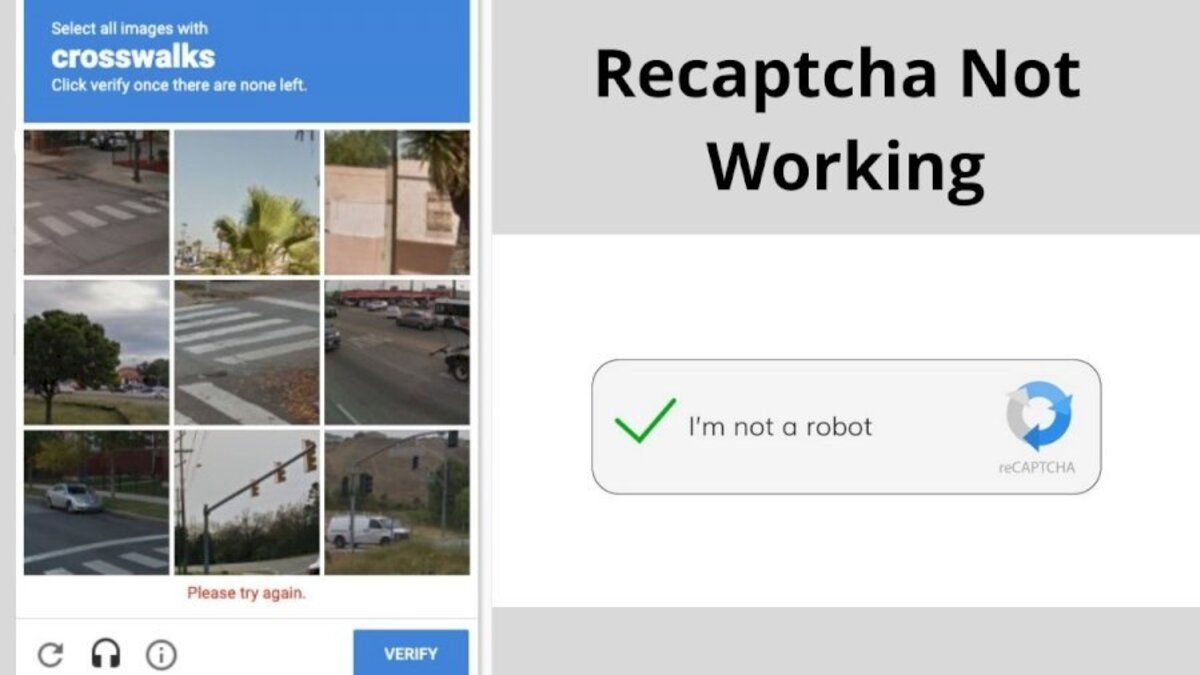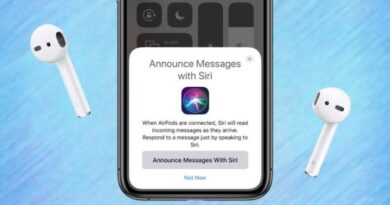Easily Enable and Use Edge Clarity Boost in Windows 11
The Clarity Boost feature in Microsoft Edge is intended to improve game performance on the Xbox Cloud Gaming service on Edge. The feature improves the graphical quality of the game stream, however, it is only available on Edge and is disabled by default.
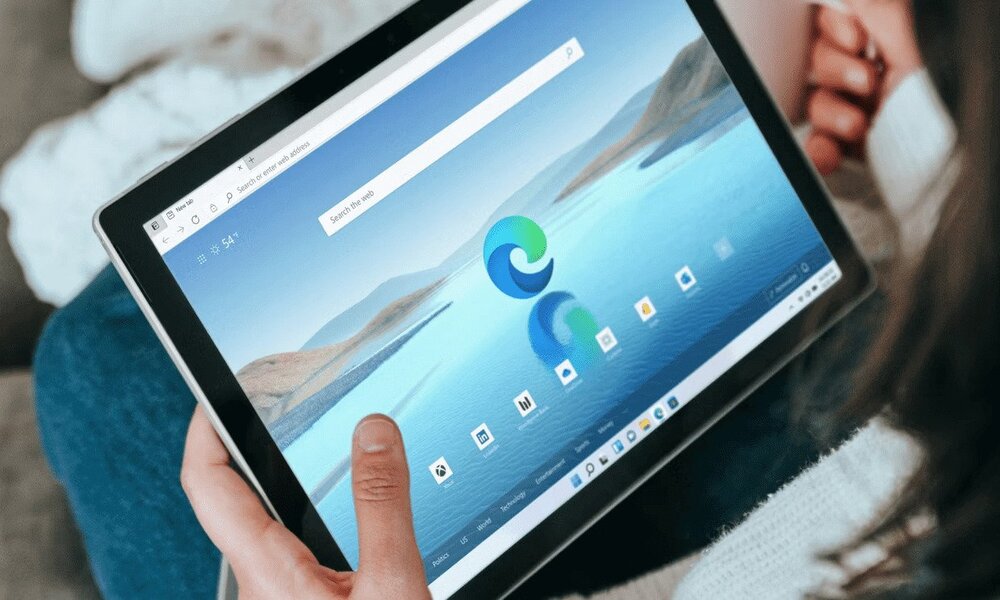
If you want to give it a go, we’ll be having a look at how to enable and use Clarity Boost in Windows 11. So, stay tuned as we get started.
What Is Clarity Boost and What Is It Used For?
Clarity Boost is Microsoft’s attempt to improve the Xbox Cloud Gameplay platform’s gaming experience. It’s an Edge-only feature that you may enable or disable in the game menu. Clarity Boost, when activated, employs spatial upscaling improvement to give a better visual experience on Windows 11 and 10 PCs.
Enable and Use Edge Clarity Boost in Windows 11
Clarity Boost needs Microsoft Edge version 103 or above to be installed on Windows 11 or 10. To log in to your account, you’ll also need a valid Xbox Live account. With that in mind, let’s get started on enabling and disabling Clarity Boost:
- Open the Xbox Play page in Microsoft Edge and sign in to your Xbox account.
- Once signed in, start the desired game and wait for it to load.
- As soon as the game begins, click the Menu button in the upper left corner.
- Then, choose the three-dot menu (Stream Options) option.
- To enable Clarity Boost, click Enable Clarity Boost.
- To turn off the functionality, go to the three-dot menu and choose Disable Clarity Boost.
Wrapping it Up
There you have it on how to enable and use Edge Clarity boost in Windows 11. Clarity Boost is meant to minimize the muddy appearance and provide clearer game streams. Though it is an Edge-only feature, it makes a dramatic impact in certain games by making objects less fuzzy and providing more information.