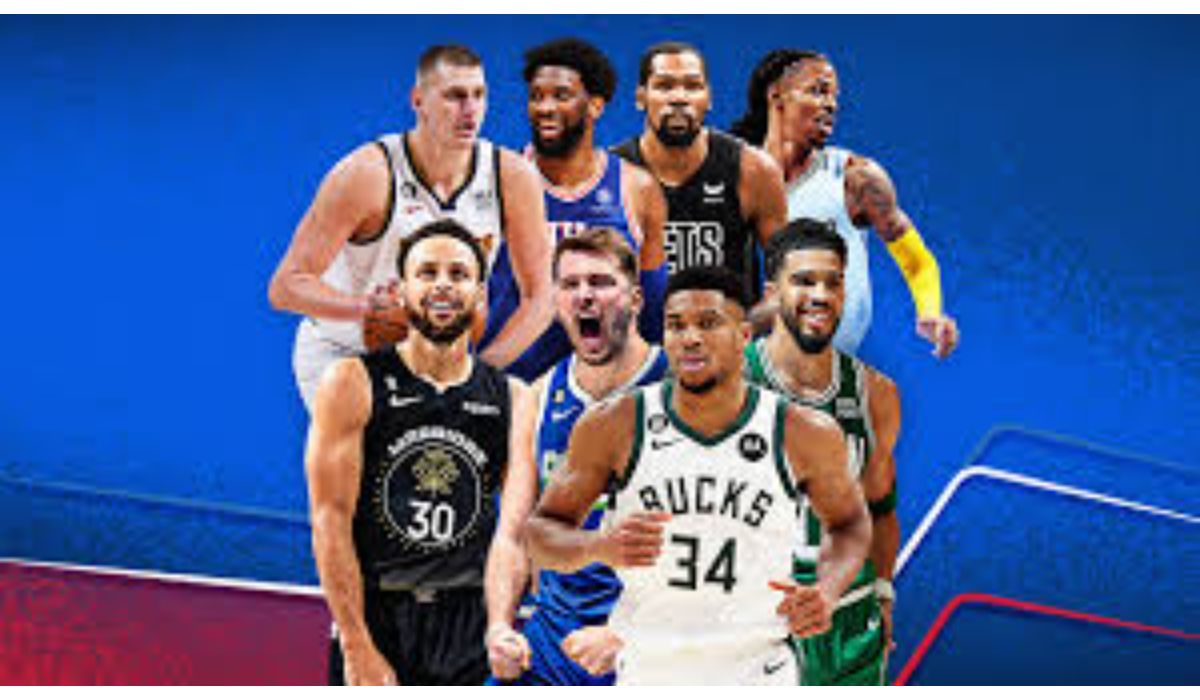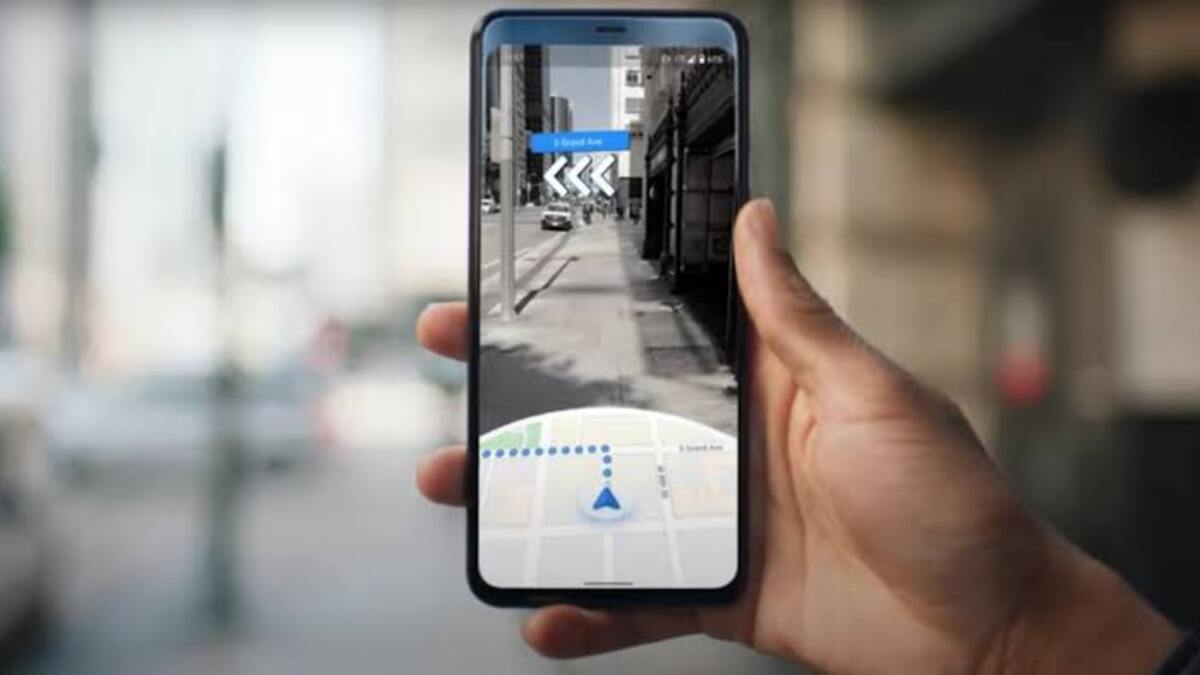How to factory reset the Google Pixel 7 and Pixel 7 Pro
If you find yourself in a situation where you need to factory reset your Google Pixel 7 or Pixel 7 Pro, don’t worry. Resetting your device is a straightforward process that can be completed in just a few minutes. In this guide, we’ll show you step-by-step how to reset your Google Pixel 7 and Pixel 7 Pro.
Before proceeding with the factory reset, please make sure that you have backed up all your important data. This includes photos, videos, documents, apps, and any other important files. Once you’ve done that, you’re ready to proceed.

Here’s how to factory reset your Google Pixel 7 and Pixel 7 Pro:
Step 1: Open Settings
To begin, open the Settings app on your Google Pixel 7 or Pixel 7 Pro. You can do this by tapping the Settings icon on your home screen or by swiping down from the top of the screen and tapping the gear icon.
Step 2: Navigate to the Reset Options page
Once you’re in the Settings app, scroll down until you see the System section. Tap on this, and then tap on Reset options.
Step 3: Start the factory reset process
On the Reset options page, you’ll see several reset options. To perform a factory reset, tap on Erase all data (factory reset). This will bring up a warning message letting you know that all data on your device will be erased. If you’re sure you want to proceed, tap on Erase all data.
Step 4: Confirm the factory reset
You’ll now see a final warning message asking you to confirm that you want to erase all data on your device. If you’re absolutely sure, tap on the Reset phone button.
Step 5: Wait for the reset process to complete
The factory reset process can take a few minutes to complete. During this time, your Google Pixel 7 or Pixel 7 Pro will restart several times. Once the process is complete, you’ll be taken back to the initial setup screen. You can now set up your device as if it were new.
That’s it! You’ve successfully factory reset your Google Pixel 7 or Pixel 7 Pro. Remember, this process erases all data on your device, so make sure you have a backup of all your important files before proceeding.
In addition to a factory reset, your device also offers the option to reset just your network settings or app preferences without losing all your data. These options can be found on the Reset options page, so be sure to choose the right one for your needs.
We hope this guide has been helpful in showing you how to factory reset your Google Pixel 7 and Pixel 7 Pro. If you have any further questions, feel free to ask in the comments below.
To get our latest news once they’re published, please follow us on Google News, Telegram, Facebook, and Twitter. We cover general tech news and are the first to break the latest MIUI update releases. Also, you get issues-solving “How To” posts from us.