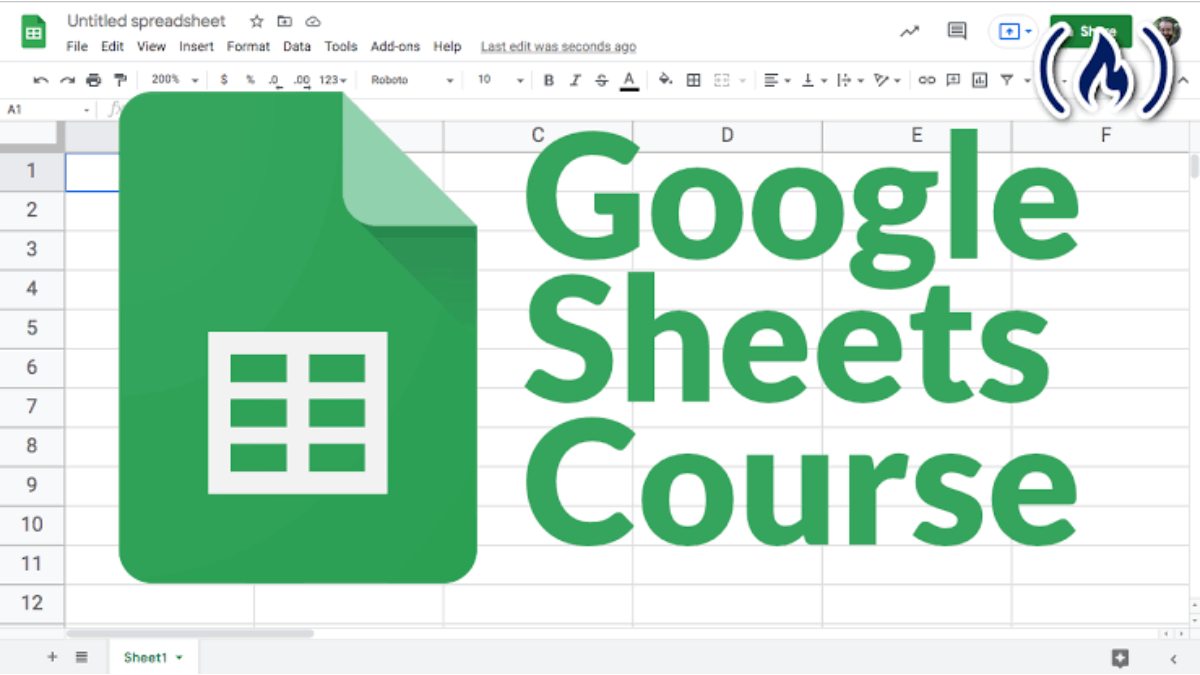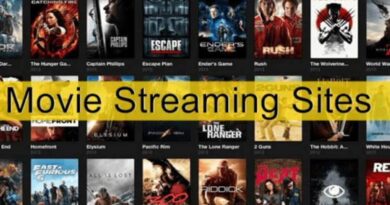How to Fix Autocomplete Not Working in Google Sheets in 5 Easy Steps
Google Sheets is a powerful tool that allows users to collaborate and work on spreadsheets in real time. One of the features that make it easy to use is the autocomplete function. This function helps users to save time by suggesting possible words and phrases as they type. However, sometimes the autocomplete function may stop working, which can be frustrating. In this blog post, we will discuss how to fix autocomplete not working in Google Sheets.
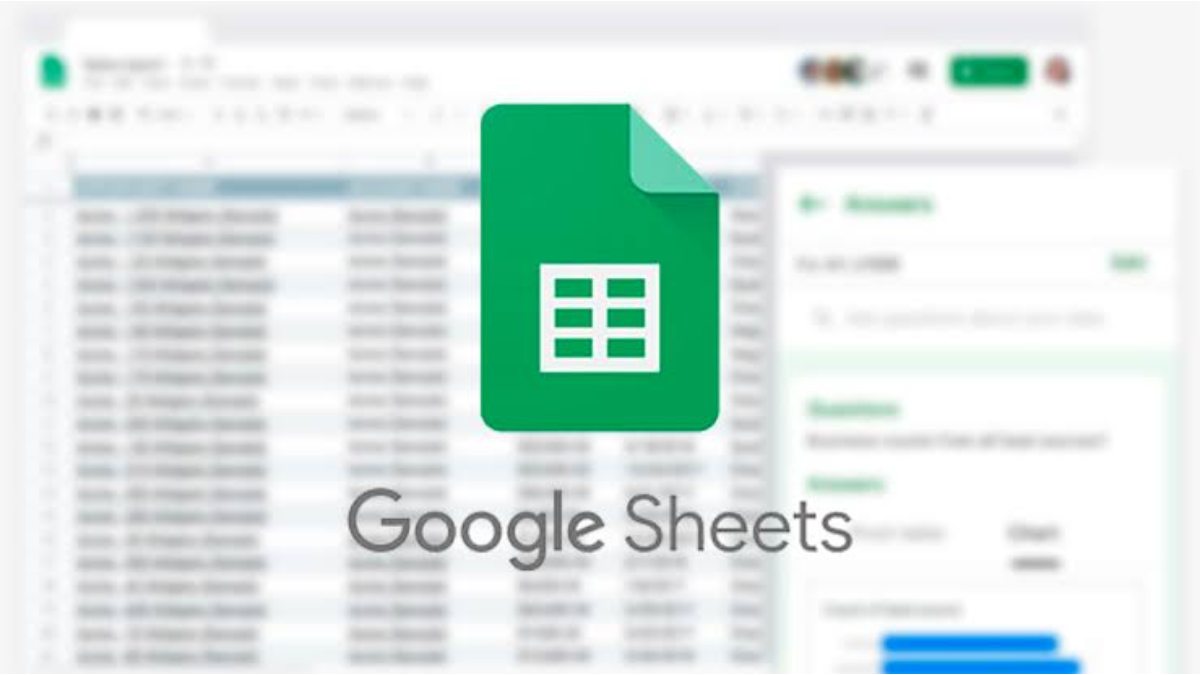
Fix Autocomplete Not Working in Google Sheets
Follow the below steps to rectify Autocomplete error in your Google Sheets:
1. Check if Autocomplete is Enabled
The first step to fixing autocomplete is to check if it is enabled. To do this, click on the “Tools” tab and then select “Preferences”. In the Preferences window, make sure that the “Show autocomplete suggestions” box is checked.
2. Clear Cache and Cookies
Another solution to fixing autocomplete is to clear the cache and cookies of your browser. Sometimes, cached data can interfere with the normal functioning of autocomplete. To do this, go to your browser settings and clear your cache and cookies. Once you have done this, close your browser and reopen it.
3. Disable Extensions
Extensions installed in your browser can also cause autocomplete not to work properly. To fix this, try disabling all extensions and then test autocomplete. If it works, you can enable each extension one by one until you identify the one that is causing the problem.
4. Check Language Settings
If you are using Google Sheets in a language other than English, make sure that your language settings are correct. Sometimes, autocomplete may not work because the language settings are incorrect. To check your language settings, click on the “File” tab and then select “Spreadsheet settings”. Under the “General” tab, make sure that the correct language is selected.
5. Update your Browser
Finally, if none of the above solutions work, you may need to update your browser. An outdated browser can cause problems with the normal functioning of Google Sheets, including autocomplete. Updating your browser to the latest version can help fix this problem.
Final Words
In conclusion, autocomplete not working in Google Sheets can be frustrating, but it can be fixed using the above solutions. It is important to check if autocomplete is enabled, clear cache and cookies, disable extensions, check language settings, and update your browser. By following these steps, you should be able to fix the autocomplete problem and continue using Google Sheets efficiently.
To get our latest news once they’re published, please follow us on Google News, Telegram, Facebook, and Twitter. We cover general tech news and are the first to break the latest MIUI update releases. Also, you get issues-solving “How To” posts from us.