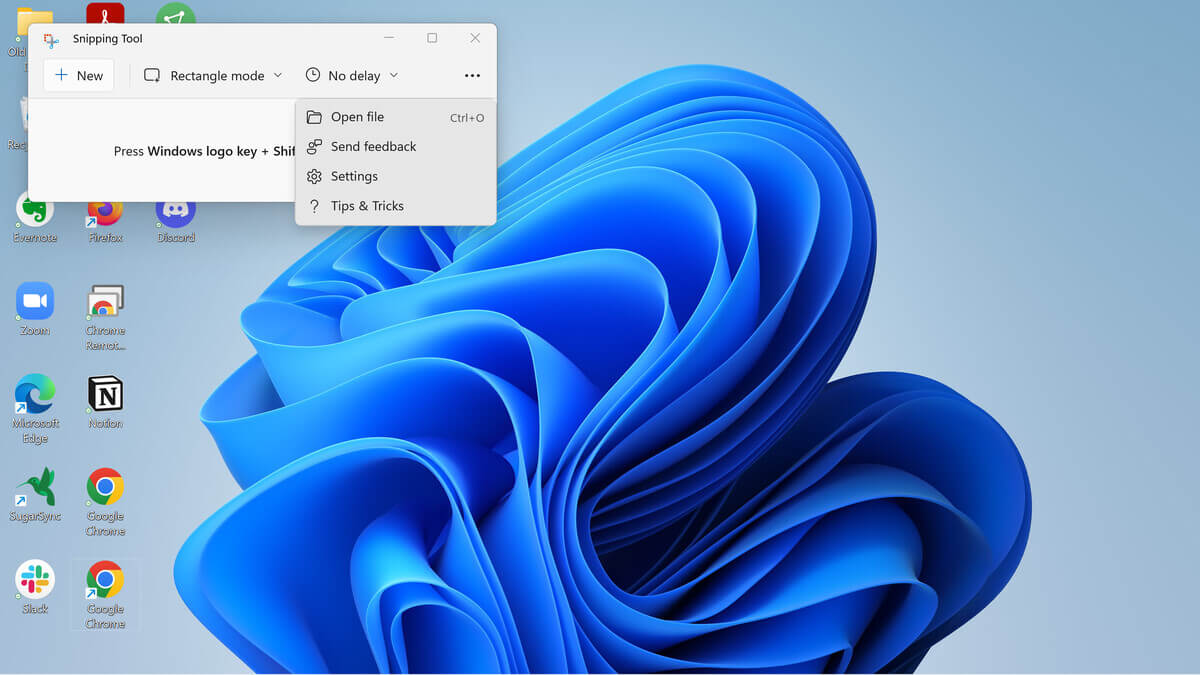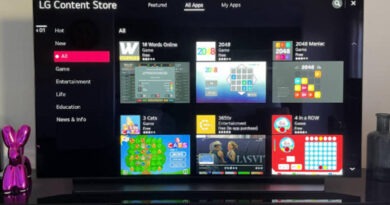How To Screenshot on Windows
Screenshot on Windows are an essential tool for capturing and sharing information from your computer. Whether you want to save an image of your screen for later reference or share a specific part of your display with someone else, taking a screenshot is a quick and easy way to do it.
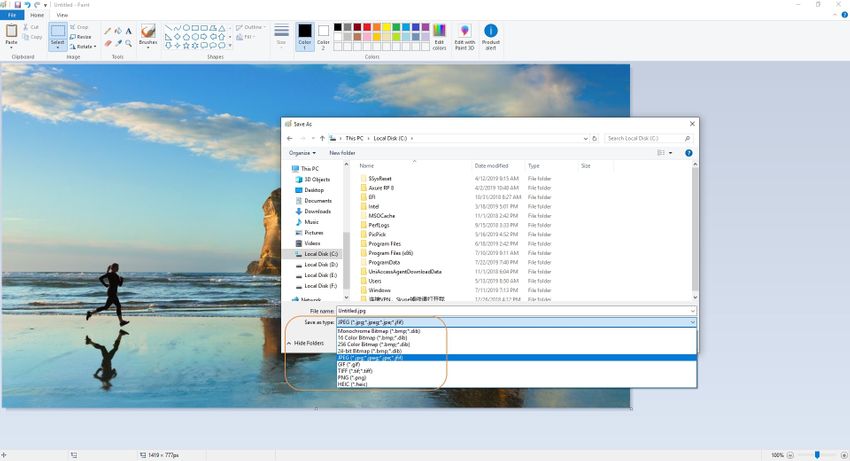
In this guide, we’ll show you how to take a screenshot on Windows, covering various methods and tools you can use to capture your screen. Whether you’re running an older version of Windows or the latest one, we’ve got you covered. So, let’s get started!
How To Screenshot on Windows 11/10
There are several ways to take a screenshot on Windows computer. Here are some common methods:
1. Using the Print Screen Button
The simplest way to take a screenshot is to press the “Print Screen” button on your keyboard. This will capture a screenshot of your entire screen and save it to your clipboard. You can then paste the screenshot into an image editor like Microsoft Paint or Photoshop to save it as an image file.
2. Using the Snipping Tool
The Snipping Tool is a built-in program in Windows that allows you to capture a specific area of your screen. To use it, go to the Start menu and search for “Snipping Tool.” Select the type of snip you want to use (e.g., free-form, rectangular, etc.) and use your mouse to select the screen area you want to capture. The screenshot will be saved to your clipboard, and you can paste it into an image editor to save it as an image file.
3. Using the Game Bar
If you’re using Windows 11/10, you can use the Game Bar to take a screenshot of your games. To use it, press the “Windows” key + “G” while in a game and click the Capture button In the overlay menu. This will take you to the Capture menu after which you click the camera icon to take a screenshot. The screenshot will be automatically saved to your “Videos” folder in File Explorer.
4. Using Keyboard Shortcuts
You can also use keyboard shortcuts to quickly take a screenshot without using any extra tools. For example, pressing the “Windows” key” + “Print Screen” will capture a screenshot of the active window, and the “Windows” key + “Shift” + “S” will allow you to select a specific area of the screen to capture.
5. Using Third-party Screenshot Tools
There are many third-party programs available that offer advanced screenshot features such as the ability to capture scrolling windows or specific regions of the screen. Examples include Snagit and Greenshot.
6. Using Built-in Screenshot Functionality in Apps
Some apps, such as Microsoft Edge, have built-in functionality to allow you to take a screenshot of the current page. In Microsoft Edge, you can use the “Ctrl” + “Shift” + “S” keyboard shortcut to capture a screenshot of the current webpage.
Conclusion
Taking a screenshot on Windows computer is a simple and useful task that can be accomplished using a variety of methods. Whether you want to use the built-in tools, such as the Snipping Tool or the Print Screen key, or opt for a third-party application, there are many options available to you. With a little practice and the right tools, you’ll be able to capture and share screenshots with ease.