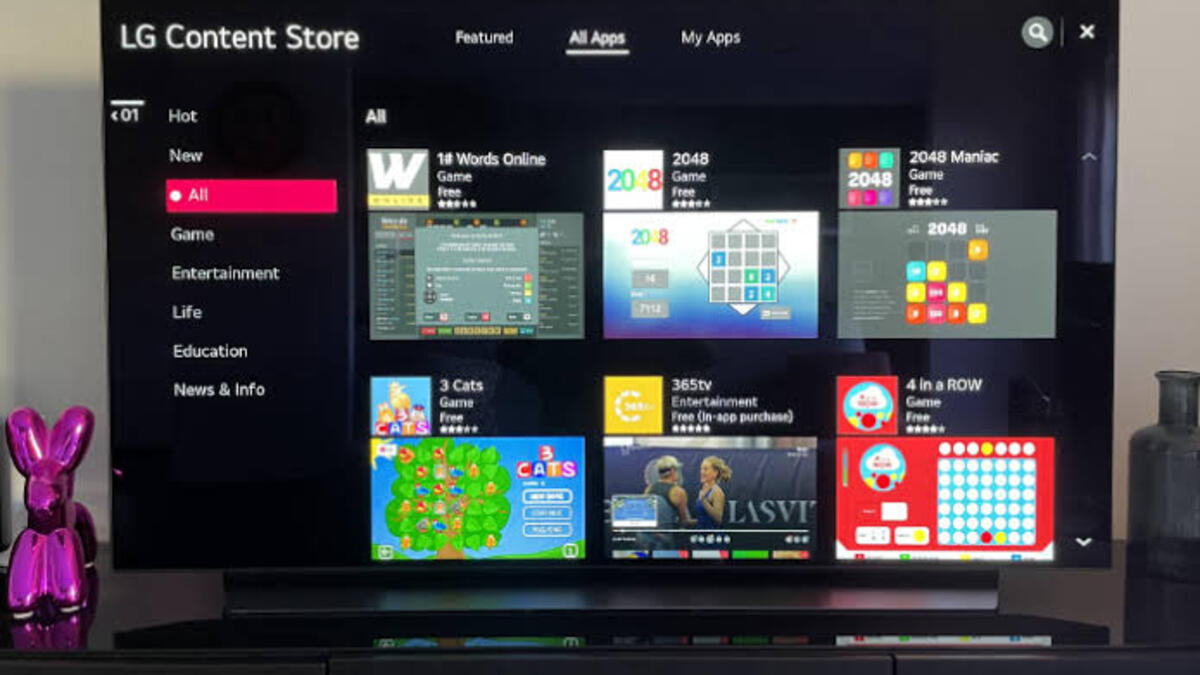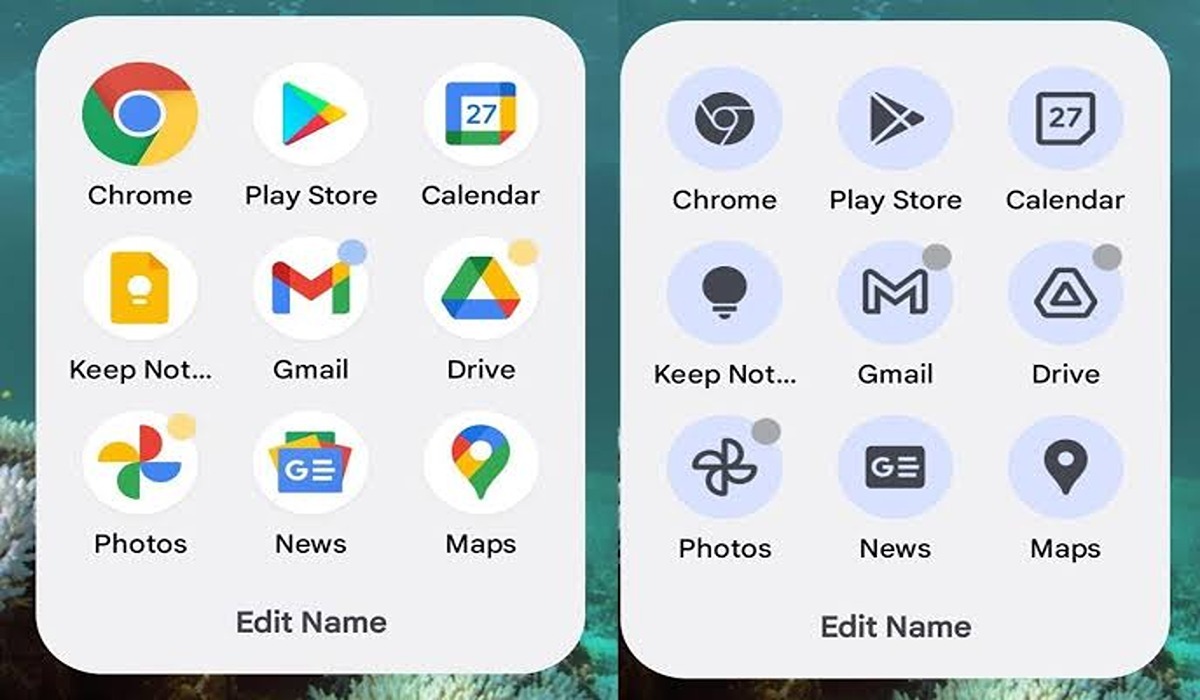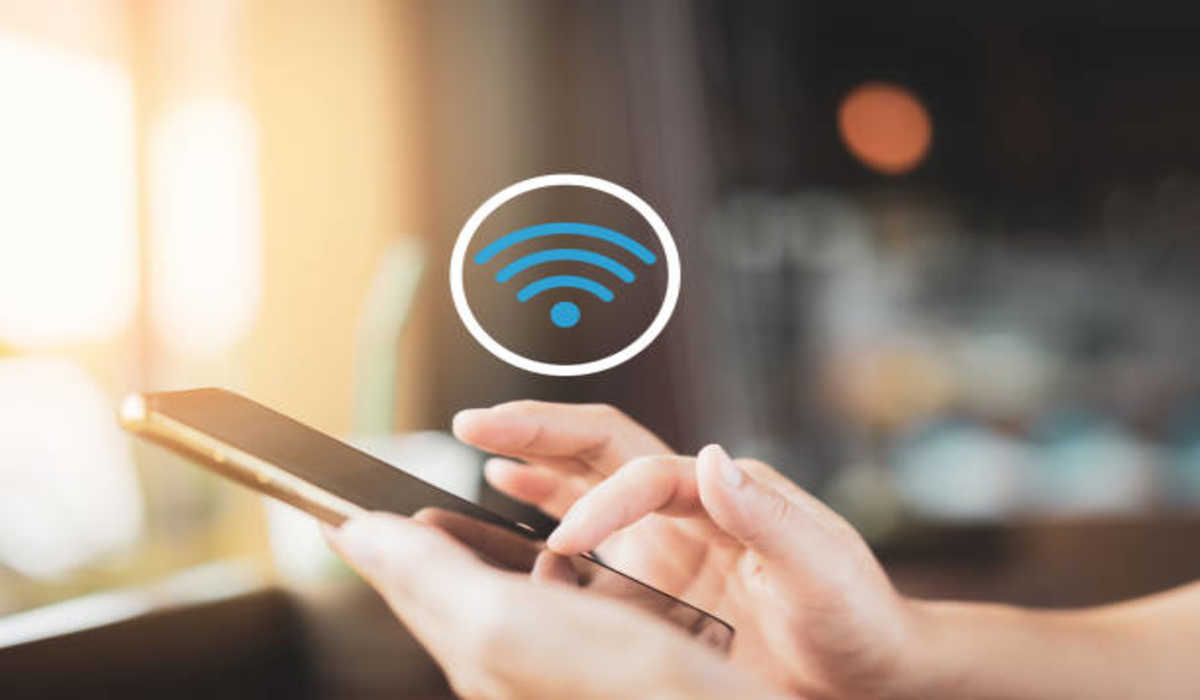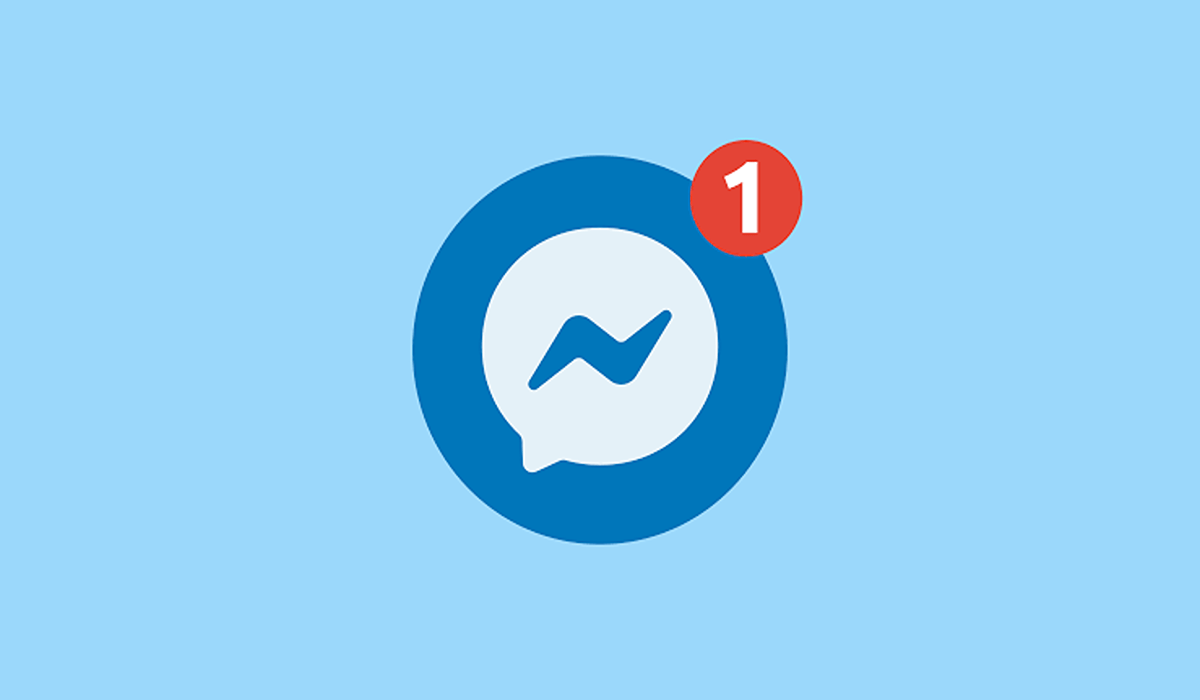How To Install Third-Party Apps On LG Smart TV
Are you tired of being limited to the pre-installed apps on your LG Smart TV? Do you wish to explore a wide range of entertainment options and utilities even though they aren’t available on the LG content store? Well, good news! Installing third-party apps on your LG Smart TV is easier than you might think.
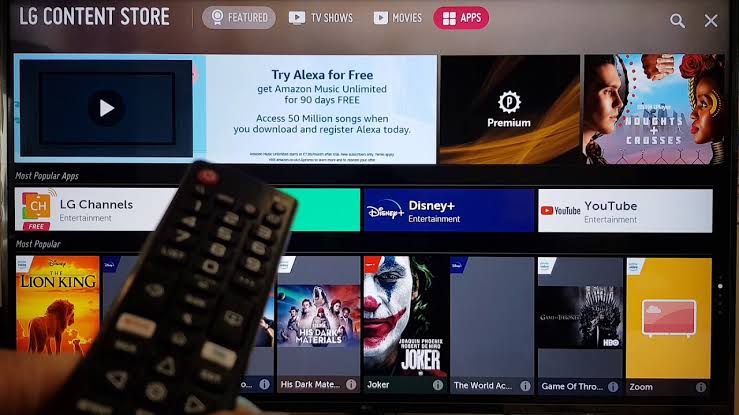
In this guide, we’ll walk you through the step-by-step process of installing third-party apps on your LG Smart TV, allowing you to unlock a whole new world of content and functionality. So, let’s get started!
Use the LG Content Store
To install apps on your LG TV, begin by checking the LG Content Store, which is the first method you should use before trying other options. LG TVs have WebOS, a Linux-based operating system that only allows pre-approved apps to be installed. Therefore, it is important to check which apps can be officially installed on the TV before considering other options.
To use the LG Content Store, follow the steps below;
- Turn on your TV and press the home button to go to the main screen.
- From there, select the “More apps” option to access the LG Content Store.
- Here, you can browse the available options, including premium store offerings. If you find the app you want, click on the install button and wait for the installation process to be completed.
Side Load Apps Using a USB Drive
If you cannot find the app you need on the LG Content Store, you can try sideloading it using a USB drive. To do this, follow the steps below;
- Download the APK file for the app onto a USB drive and connect it to a USB port on your TV.
- Go to the file manager and locate the file, then click on it.
- You will be prompted to provide permission for installing apps from untrusted sources, so give it permission and wait for the app to install.
- Once the installation is complete, the app will appear on the home page.
Get Third-Party Apps on LG Smart TV Using a Fire Stick
Alternatively, if you don’t want to sideload the app, you can use a third-party device like the Amazon Fire Stick to install the app on your LG Smart TV. To do this, follow the steps below;
- Connect the Amazon Fire Stick to the LG Smart TV using an HDMI cable.
- Plug the power adapter of the Amazon Fire Stick into a power outlet.
- Power on your LG Smart TV and navigate to the input menu. Select the Amazon Firestick option from the list of available inputs and switch it on.
- Once you have successfully connected the Amazon Fire Stick to your LG Smart TV, you can open any web browser and search for the application you wish to download.
- Download the Apk file of the desired app and install it on your LG Smart TV. While doing this, ensure that you have an active internet connection on all the devices.
Get Third-Party Apps on LG Smart TV Using Google Chromecast
You can also use Google Chromecast to install third-party apps on your LG TV if they are not available on the LG Content Store. To do this,
- Connect your Google Chromecast to your TV using an HDMI port,
- Then, download the app from the Google Play Store on your mobile device.
- Next, you will be prompted to enter your Google account information and select “New Devices.”
- A code will be sent to your LG Smart TV, and once you confirm, you can screencast your Google Chromecast and install your preferred apps.
Wrapping It Up
Installing third-party apps on your LG Smart TV can be a great way to enhance your viewing experience and access a wider range of content. By following the tips outlined in this guide, you can easily download and install your favorite apps on your LG Smart TV, giving you more control over your entertainment options.