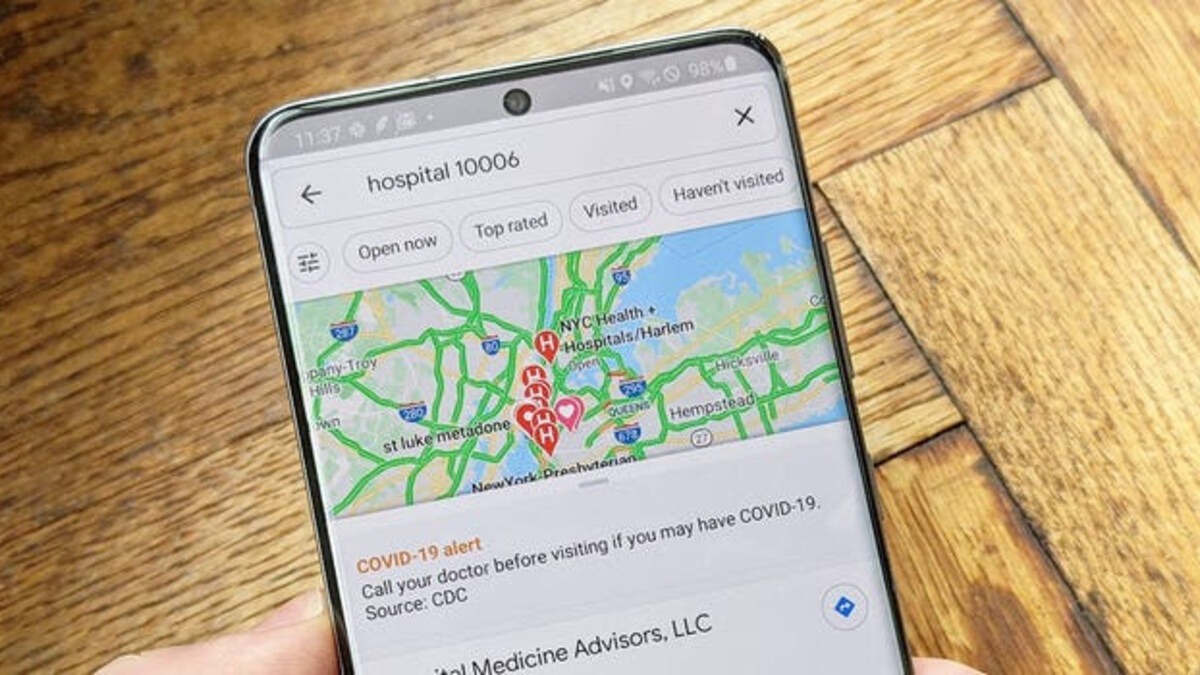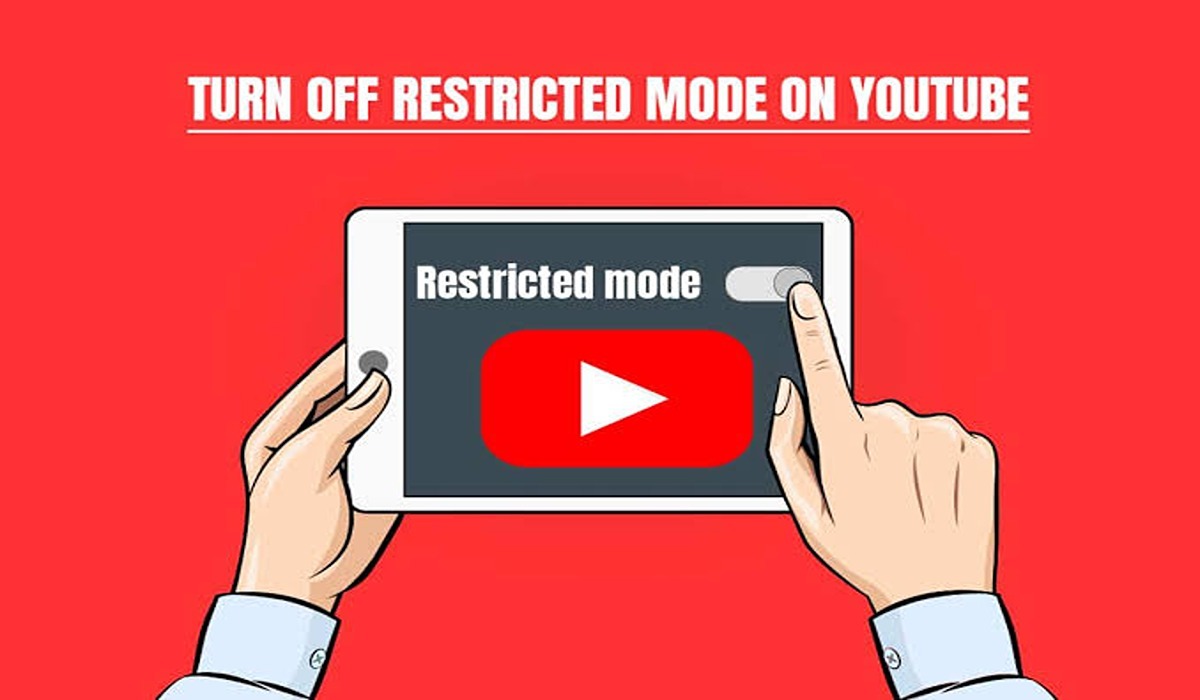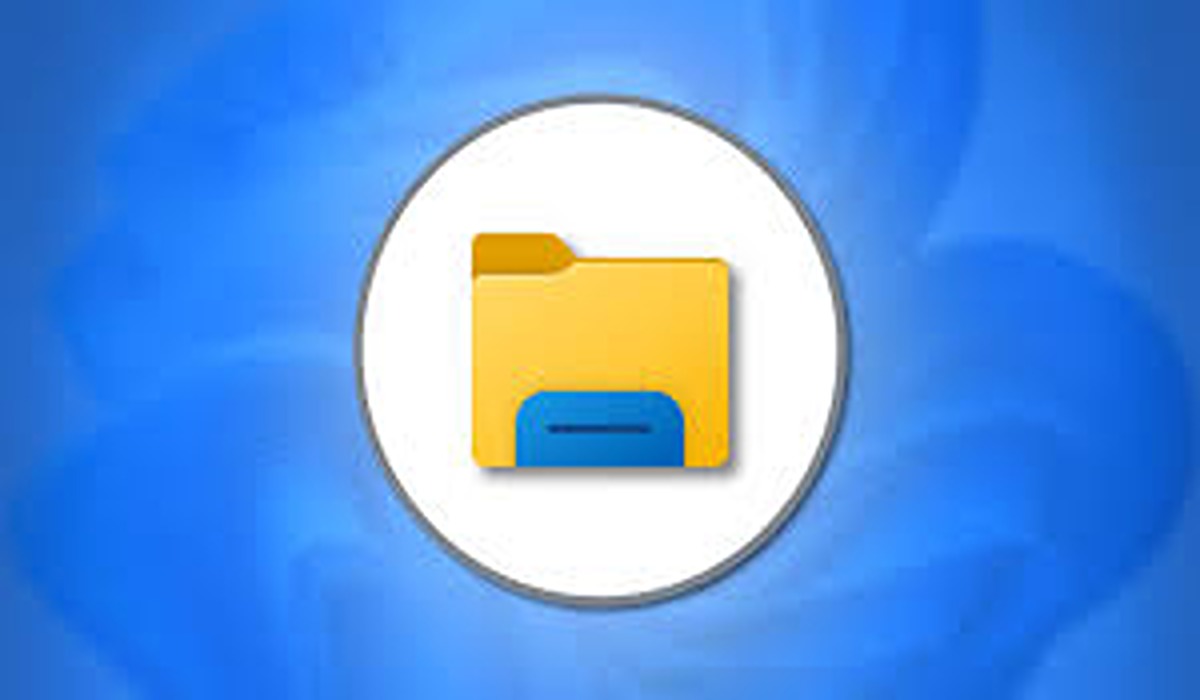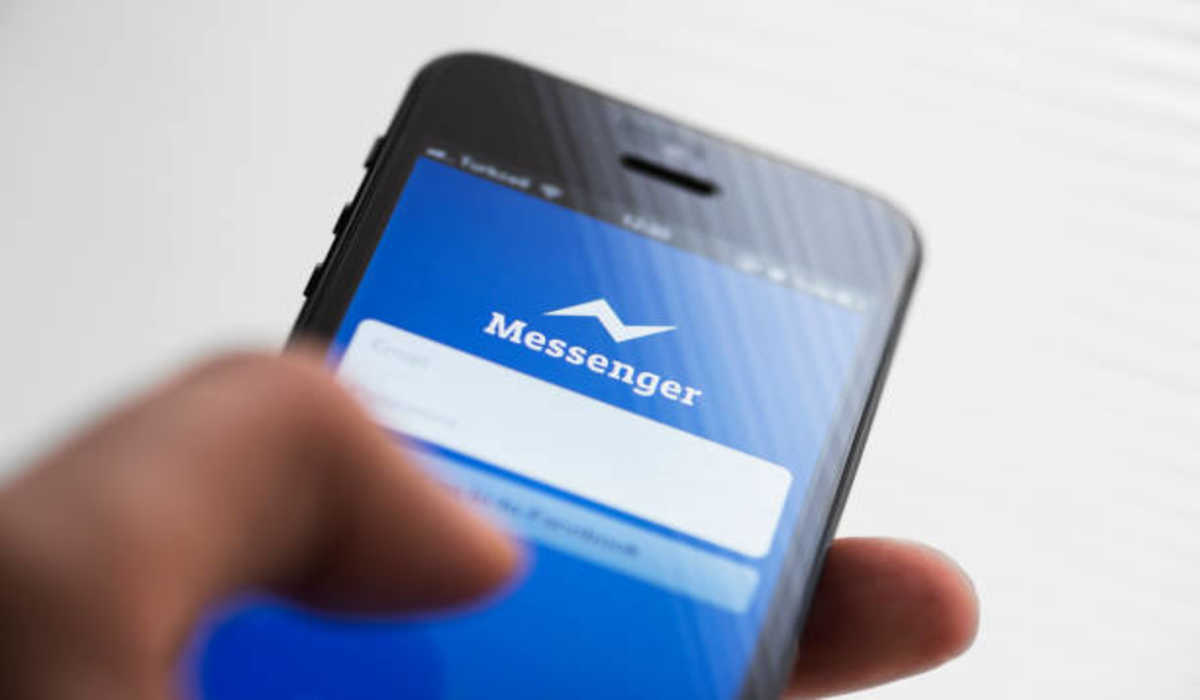How to Check Traffic on Google Maps
Google Maps is one of the most widely used apps across the globe and it works effectively. However, not all features are equally accessible. For example, Google Maps allows you to check traffic levels in your area, although this feature is relatively hidden.
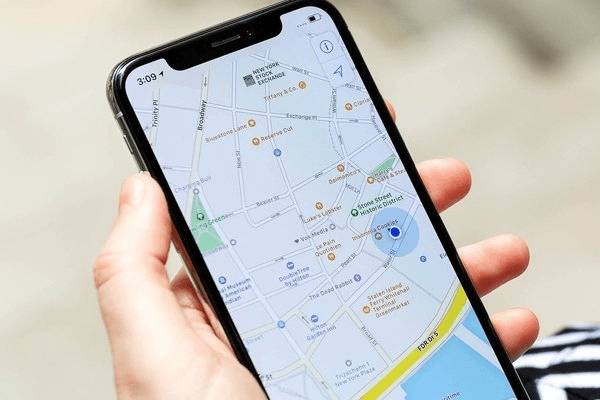
In many places, Google will show current traffic levels using a color-coded system, with green representing light traffic, yellow representing moderate traffic, orange representing heavy traffic, and red representing severe traffic.
When you arrange a trip by car to a certain location, you’ll see traffic along a predetermined path automatically, but that color-coding doesn’t extend to streets that aren’t on your route. However, in Google Maps, there is an “overlay” that shows these traffic levels everywhere.
Below, we’ll acquaint you with the steps on how to check traffic on Google Maps using either the web or app version. So, stay tuned as we get started.
How to check traffic on the Google Maps Mobile App
- To begin, open your phone’s Google Maps app.
- After that, select the Overlay icon. It’s formed like a stack of squares and may be found under the quick links in the top-right of the map.
- Tap “Traffic” in the Map Details section of the pop-up.
- The traffic overlay will show any routes with traffic information color coded in green, yellow, orange, and red to signify increased traffic volumes. If you don’t see anything, either there isn’t any traffic data available or your internet connection isn’t fast enough.
Also read: How to enable dark mode on Google maps
How to check traffic on Google Maps in a web browser
- To begin, open Google Maps in the web browser of your choice.
- To see the menu, click the hamburger menu (the three lines at the top-left of the screen).
- Select “Traffic” next.
- The traffic overlay will show any routes with traffic information color coded in green, yellow, orange, and red to signify increased traffic volumes. If you don’t see anything, there isn’t any traffic data available.
Wrapping it Up
There you have it! That completes everything you need to know on how to check traffic on Google Maps. Just follow the steps above and you’re good to go. However, if you find this guide quite helpful, don’t hesitate to drop your comments below!