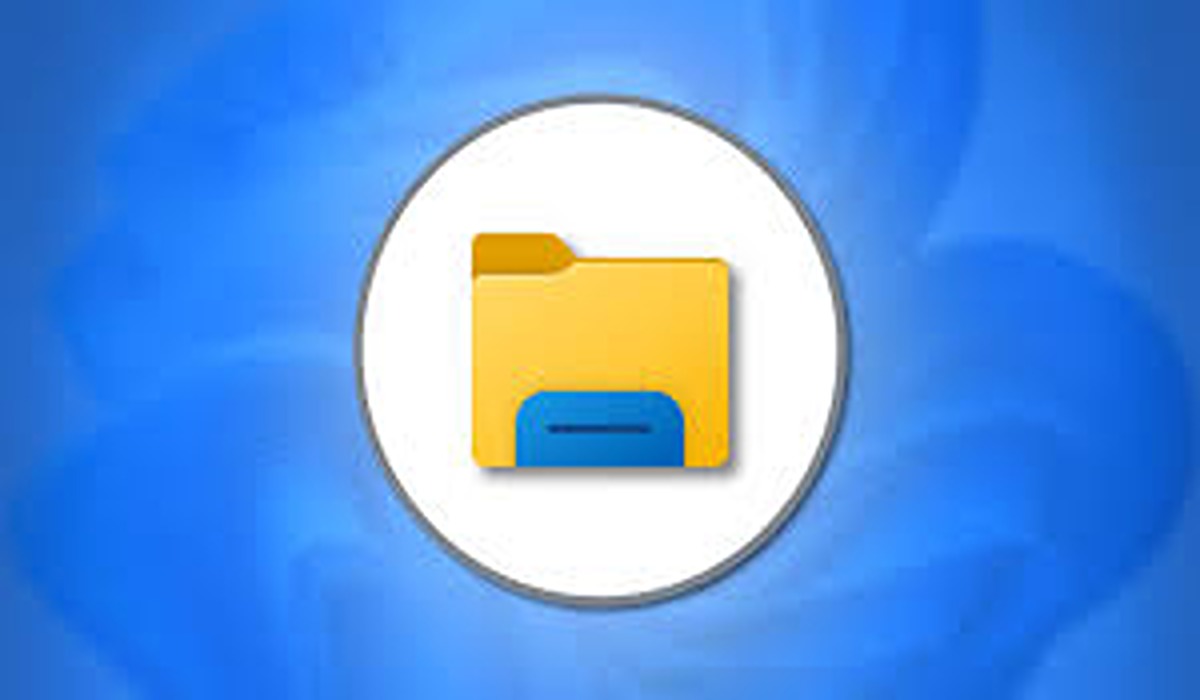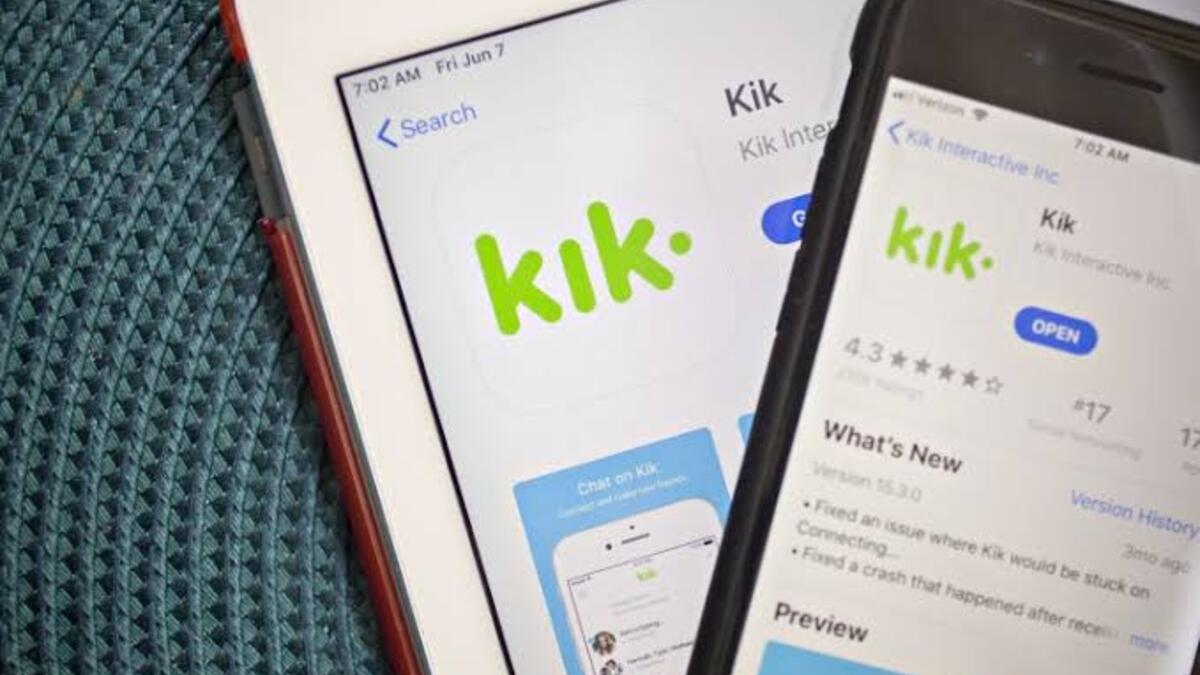How to Create and Share a Folder on Google Drive
Need to share a file or folder with a colleague or friend? Creating and sharing folders on Google Drive is a great way to collaborate with others! This article will show you how to quickly and easily create and share a folder on Google Drive, so you can start working together in no time.
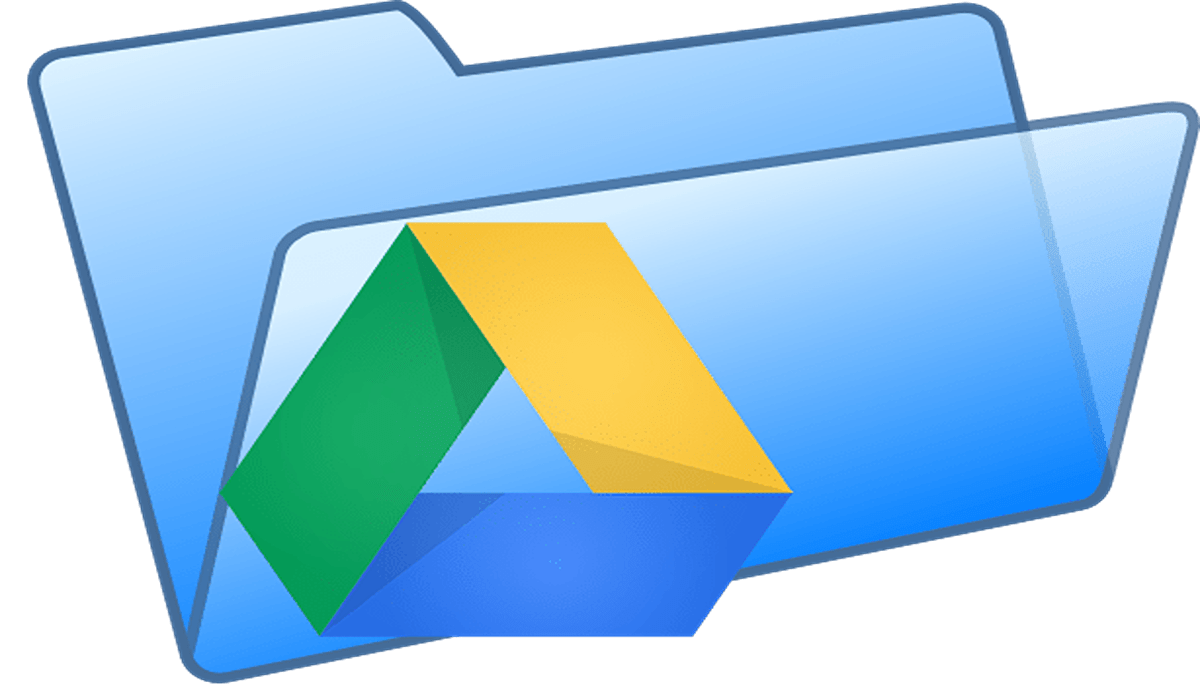
Key elements of Google Drive
Google Drive is a powerful cloud storage platform that enables users to store, share, and collaborate on files. One of the key elements of Google Drive is the ability to create and share folders in order to easily collaborate with others. With this feature, users are able to quickly and conveniently organize their files into separate folders, making them easier to find and access later on.
By creating and sharing folders on Google Drive, users are able to work together more efficiently by having a centralized location to store all their shared documents. In addition, Google Drive allows users to set different levels of permissions for each folder they create or share with others, ensuring that only authorized individuals can view or edit its contents.
Therefore, if you need an efficient way to store and collaborate on your files with colleagues or friends, creating and sharing folders on Google Drive is the perfect solution and in this article, we’ll show you how to do that.
How to Create and Share a Folder on Google Drive
To create a new folder in Google Drive, follow these steps:
- Launch the Google Drive app or go to drive.google.com and sign in to your Google account.
- Click on the “New” button in the page’s top-left corner.
- From the dropdown menu, select “Folder.” This will create a new folder in your Google Drive.
- Give your folder a name and press “Enter” or click on the “Create” button to save the folder.
To share a folder in Google Drive, follow these steps:
- Right-click on the folder you want to share and select “Share” from the context menu.
- In the “Share with others” window, enter the email address of the person or people you want to share the folder with.
- Select the level of access you want to grant them. You can choose to give them view-only access or allow them to edit and add files to the folder.
- Click on the “Send” button to send an email invitation to the recipients.
Once the recipients have accepted your invitation, they will be able to access the shared folder in their Google Drive. You can also share a link to the folder with anyone, even if they don’t have a Google account, by clicking on the “Get shareable link” button in the “Share with others” window. This will give you a link that you can copy and paste into an email or message to share with others.