How To Turn Disney Plus Subtitles On and Off On Any Device, or Change Subtitle Languages
Subtitles have become a crucial feature for streaming services, especially for non-native speakers or viewers who prefer to watch content with subtitles. Disney Plus is one of the most popular streaming services that provides subtitles in various languages. No matter whether you love or hate subtitles, it’s good to know how to turn them on and off on your favorite streaming apps, and across all your devices.
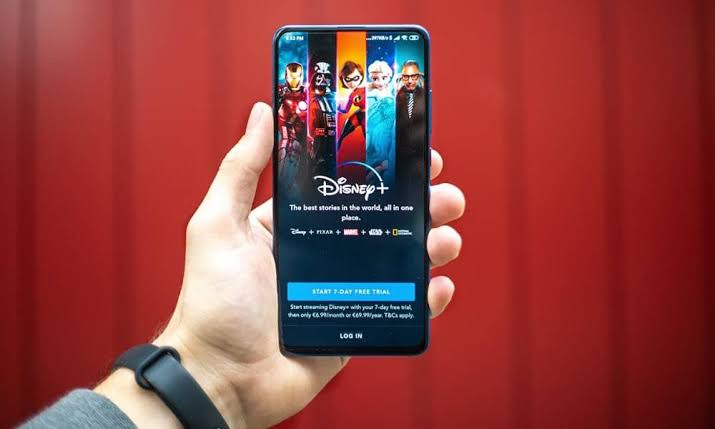
In this guide, we will walk you through the steps to turn Disney Plus subtitles on and off on any device, or change subtitle languages. So, stay tuned as we get started!
How To Turn Disney Plus Subtitles On or Off on an iPhone
- While your video is playing, tap the screen.
- Three icons will appear in the top right corner. Tap the one on the right, with the lines at the bottom.
- On the right side of the next screen under Subtitles, choose the language option that you want.
How To Turn Disney Plus Subtitles on or off on an Android
- While your video is playing, tap the screen.
- An icon of a box with lines at the bottom will appear on the right. Tap it.
- On the right side of the screen under Subtitles, choose the language option that you want.
How To Turn Subtitles On or Off on the Disney Plus Website
- While your video is playing, move your mouse over the screen.
- In the top right corner, click on the icon of the box with lines at the bottom.
- On the right side of the screen under Subtitles, choose the language option that you want.
How To Turn Disney Plus Subtitles On or Off on Roku Devices
- While your movie or show is playing, press the Asterisk button on the Roku remote.
- When the Options tab appears, select Closed captioning and press OK on the remote.
- Choose On replay, Off, or On Always.
- Press the Back arrow on the remote or wait for the Options panel to disappear.
How To Turn Disney Plus Subtitles on or off on Apple TV or Amazon Fire TV
- While your movie or show is playing, swipe up or down on your remote. If you have a second or third generation Apple TV, hold down the center button instead.
- Select the Settings icon in the lower right corner.
- In the Audio and Subtitles menu, choose Subtitles. Select the language you want (or choose Off), then press the Back button on the remote to return to your movie.
How To Turn Disney Plus Subtitles on Xbox Series X or PlayStation 5
The Disney Plus app is available for both the Xbox Series X and PlayStation 5, and the method to adjust subtitles is the same for both.
- While your video is playing, press the “down” button on your remote.
- Select the option reading either Menu or Dialogue that appears in the top right corner.
- Choose the subtitle option you want, and return to your show.
How To Change Disney Plus Subtitle Languages
Apart from turning the subtitles on and off, you can also change the language of subtitles on Disney Plus. Disney Plus provides subtitles in multiple languages, so you can choose the one that suits you the best. Here’s how to do it;
- While your video is playing, tap or swipe to bring up the playback controls.
- Tap the icon that looks like three horizontal lines on the top right corner of the screen.
- Select the “Audio and Subtitles” option.
- From the “Subtitles” menu, select the language you want to use.
- The new language will take effect immediately.
Final Words
Turning Disney Plus subtitles on and off or changing subtitle languages is a relatively straightforward process, regardless of the device you are using. By following the steps outlined in this guide, you get to easily customize your viewing experience and enjoy your favorite Disney Plus content with subtitles in your preferred language!
To get our latest news once they’re published, please follow us on Google News, Telegram, Facebook, and Twitter. We cover general tech news and are the first to break the latest MIUI update releases. Also, you get issues-solving “How To” posts from us.



