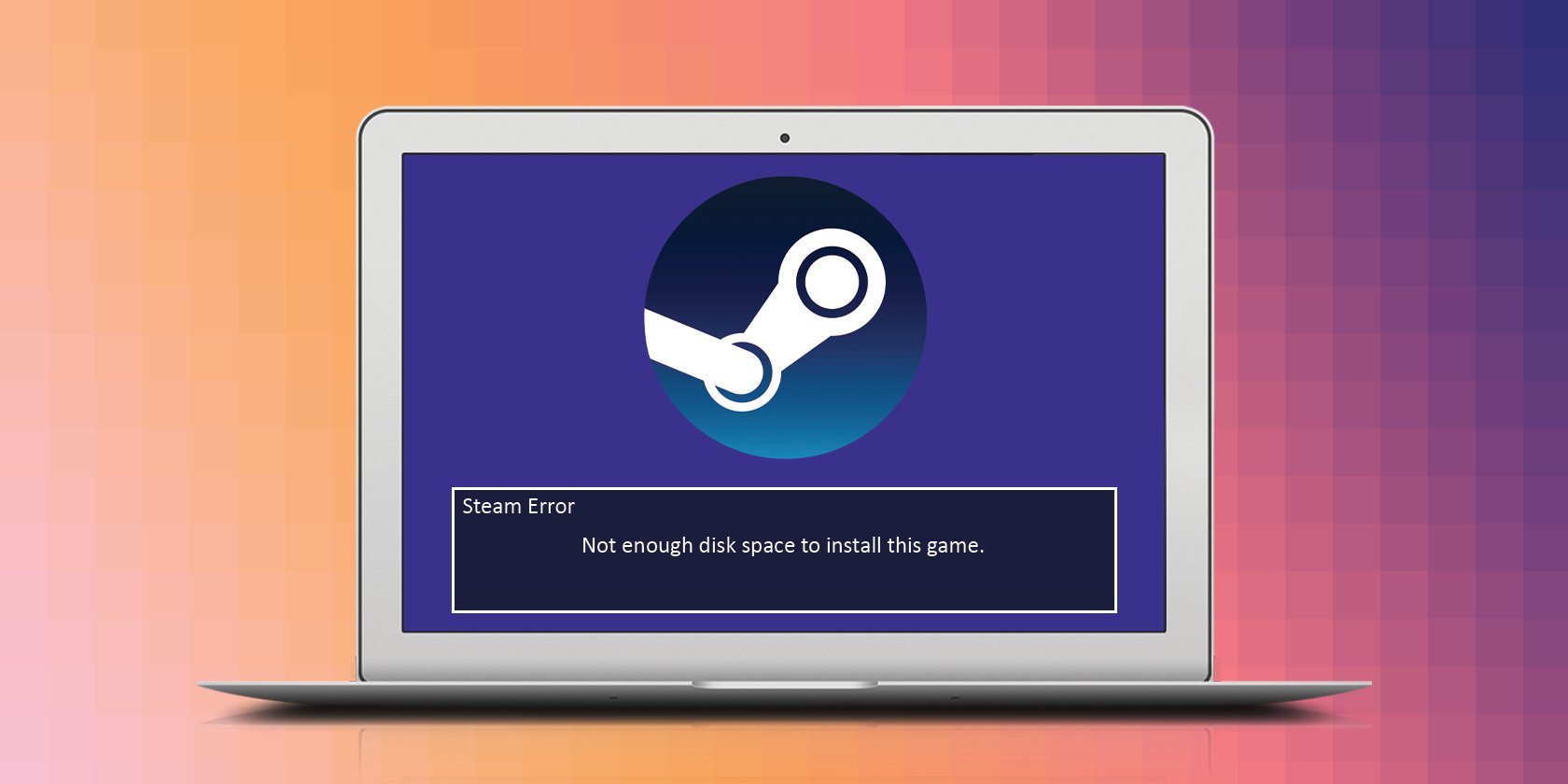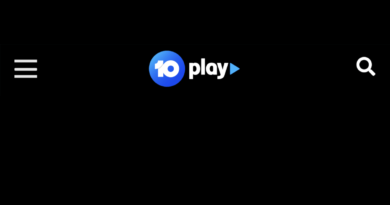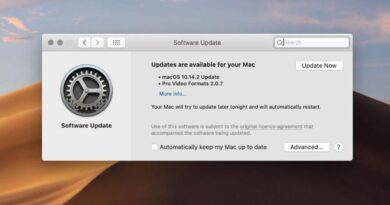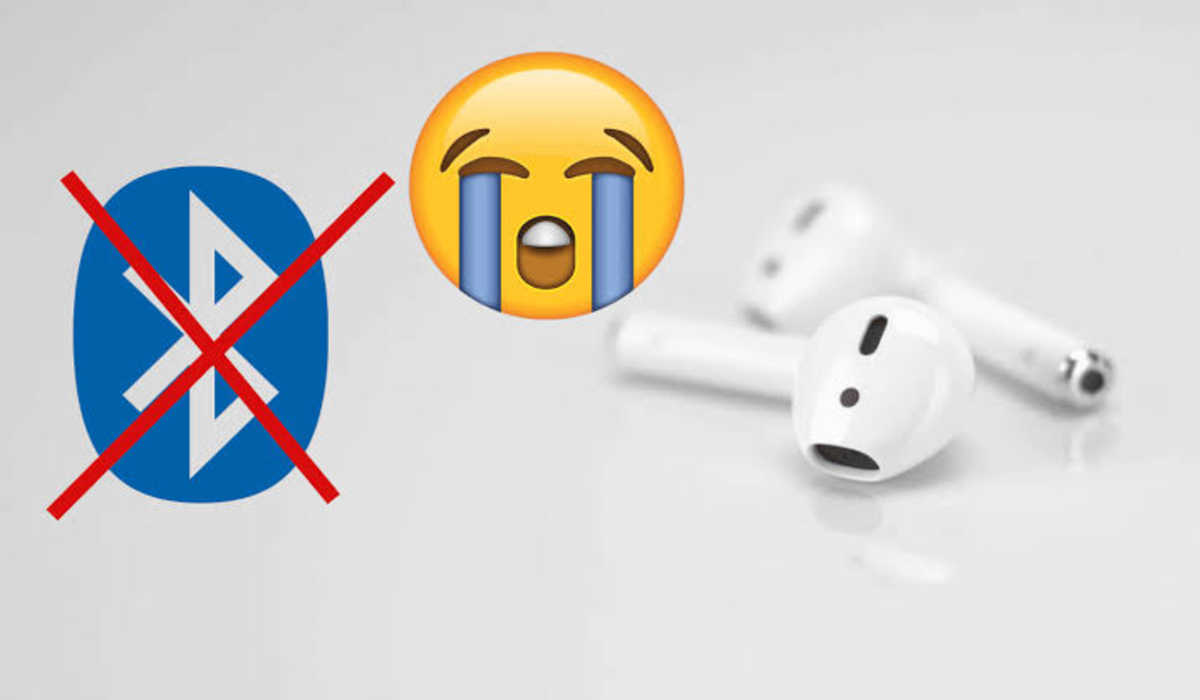How to Enable or Disable Steam Overlay on Windows
Steam Overlay is a fantastic Steam feature that allows gamers to access Steam features right from a game without having to run the Steam application. This overlay can be incredibly useful because you can access it by pressing Shift+Tab while playing a Steam game. However, this function can occasionally cause your game to crash or cause other in-game issues.
Fortunately, you can disable the Steam overlay from within the Steam app. However, you cannot disable it solely for individual games. If you wish to disable the Steam overlay, you need to turn it off.
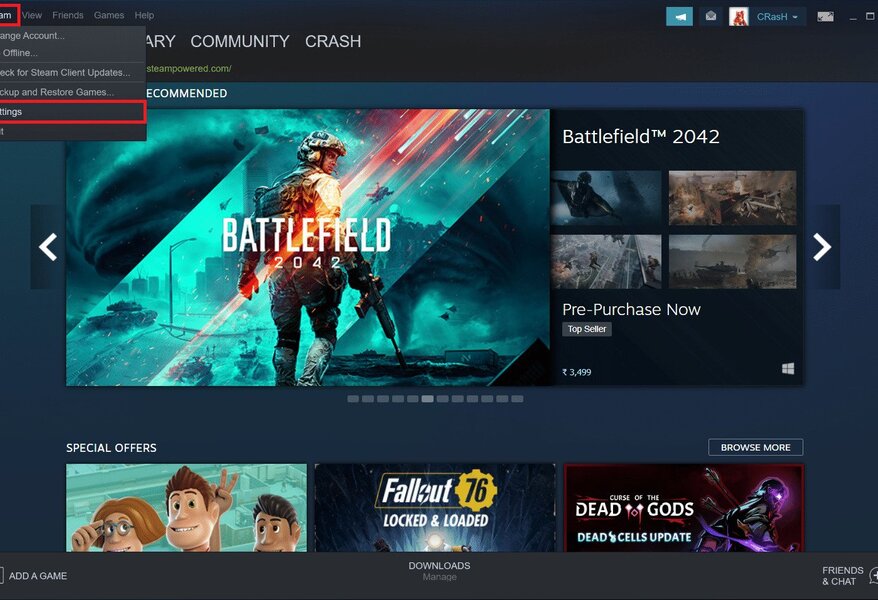
That takes us to the focus of this guide – How to enable or disable Steam Overlay on Windows. So, stay tuned as we get started.
How to Enable or Disable Steam Overlay on Windows;
We’ll take a look one after the other. First we will see how to disable steam overlay:
How to Disable Steam Overlay
First of all, let’s take a peek at how to disable Steam Overlay. Here are the steps to disable the Steam overlay on your Windows PC;
- Launch the Steam app on your Windows PC.
- When it opens, select “Steam” from the menu bar.
- Then, select “Settings.”
- Click the “In-game overlay” button on the left-side panel of the Settings panel.
- Uncheck the box next to “Enable the Steam overlay while in-game.”
- To save the adjustments, click “OK.”
- Exit Steam on your PC. With that done, the Steam overlay will no longer be displayed on your PC.
How to Enable Steam Overlay
Disabling the Steam overlay may potentially have an impact on some issues on Steam Re-enabling the Steam in-game overlay on your computer is a straightforward process. Here are the steps to follow;
- After opening Steam, click on “Steam” and then “Settings” as you did previously.
- Click on the “In-game overlay” icon once again.
- Check the option “Enable the Steam overlay while in-game” this time.
- Then, select “OK.” The Steam Overlay will now be re-enabled.
Also read: How to track someone on Google Maps without them knowing
Wrapping it Up
That gives a wrap on how to enable or disable Steam Overlay on Windows. With the steps above, you should be able to enable or disable Steam Overlay on your Windows PC easy, peasy! So, break a leg as you proceed.