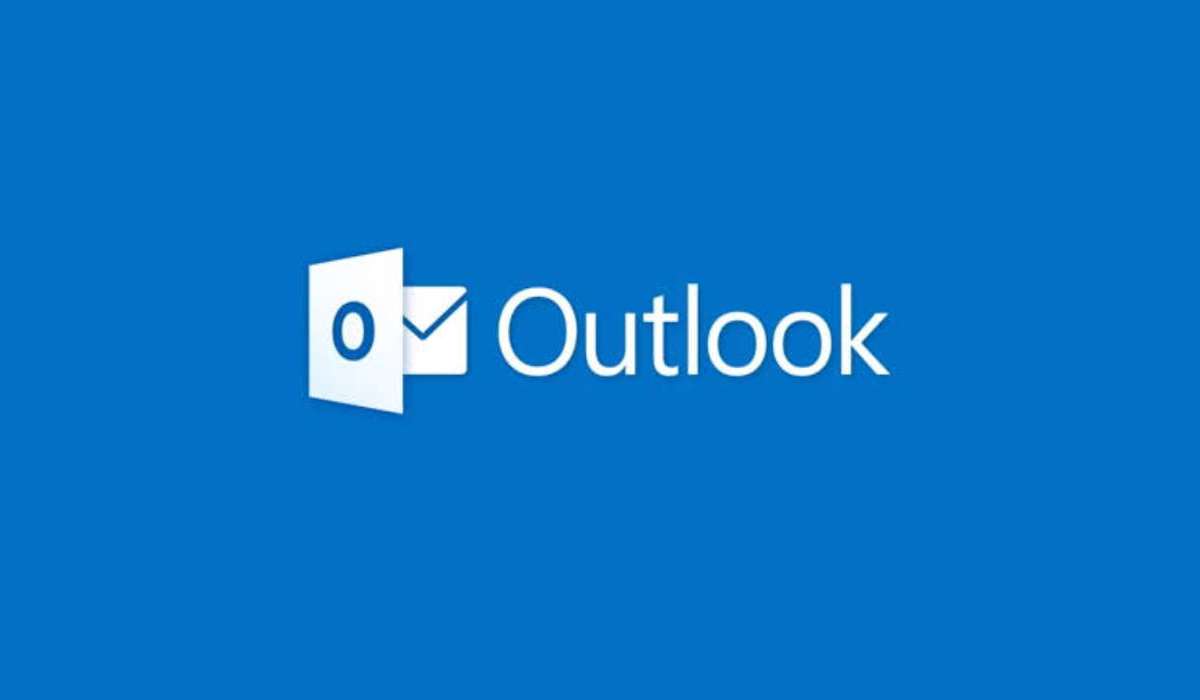How to Find a Wi-Fi Password of Any Network You’ve Connected To
Passwords are becoming an essential tool for gaining access to and securing our digital assets and online presence. The majority of us have much more passwords than we need, and we’re told they should all be unique.
Passwords play a key role in our regular use of WiFi networks in several ways. If you wish to access the administrative capabilities of a WiFi router, you need to first provide a password. The password is intended to keep intruders from disrupting or compromising your network by preventing unauthorized access to your router.

That brings us to the focus of this guide – how to find a Wi-Fi password for any network you’ve connected to. So, stay tuned as we get started.
Here is How to Find a Wi-Fi Password on Different Devices
You can find a Wi-Fi password for the network to which you are presently connected on all computing platforms. Let’s have a look at each of them below;
1. Using Mac
To access WiFi passwords on a Mac running the macOS operating system, follow these steps below:
- Launch the Keychain Access application. This app can be found in the Applications > Utilities folder.
- Next, select Passwords from the Category drop-down menu.
- After that, go to search and start typing the network’s name.
- Double-click the entry you’d want to look into.
- Check the box labeled “Show password.”
- To view the password, enter your administrator’s password when requested.
- If you don’t know the network name, search for “airport.n” to list all WiFi networks that your Mac has connected to.
2. Using Windows
If you intend to find the password for the WiFi network to which you are currently connected on a Windows Operating system, follow the steps below:
- On the toolbar, right-click the network symbol.
- Choose between an open network and a shared center.
- Change the adapter settings by clicking the Change adapter settings button.
- Select Status from the drop-down menu by right-clicking on the Wi-Fi network.
- In the pop-up window, select Wireless Properties.
- Select the Security tab to continue.
- To see the password, check the box next to Display characters.
3. Using iPhone
Using the iCloud Keychain Sync functionality and a macOS computer is the best approach to find passwords your iPhone device has accessed. To view the data stored on the iOS device, you’ll need to utilize the Keychain app on your Mac. Follow the steps below to proceed:
- Toggle iCloud Keychain on and off on your iOS device by navigating to Settings > iCloud > Keychain.
- Turn on the Personal Hotspot on your smartphone.
- Connect your Mac to the Personal Hotspot on your iOS smartphone.
- Launch the Keychain Access app.
- Select Passwords from the Category drop-down menu.
- Start typing the network’s name into the search box.
- Double-click the entry you’d want to look into.
- Check the box labeled “Show password.”
- To view the password, enter your administrator’s password when requested.
Also read: How to track someone on Google maps without them knowing
4. Using Android
If you have a rooted Android device, there are third-party apps like Magical, JellyBean, and WiFi Password Revealer, that allow you to view saved WiFi passwords. Likewise, you can use a native approach that involves utilizing a file manager app with root explorer functionality to view saved WiFi passwords. To use thus approach, follow the steps below;
- Launch the File Manager app
- Navigate to the “data/misc/wifi” folder. It’s likely that you’ll need to grant the app root access before you proceed.
- Locate the “wpa supplicant.conf” file.
- Use a text editor to open the file. It has info about the current and previous WiFi networks you’ve used with your Android device which you can access.
Wrapping it Up
That’s all you need to know on how to find a Wi-Fi Password of any network you’ve connected to on all computing platforms. Hopefully, you find this guide quite helpful. If so, don’t hesitate to drop your comments below!