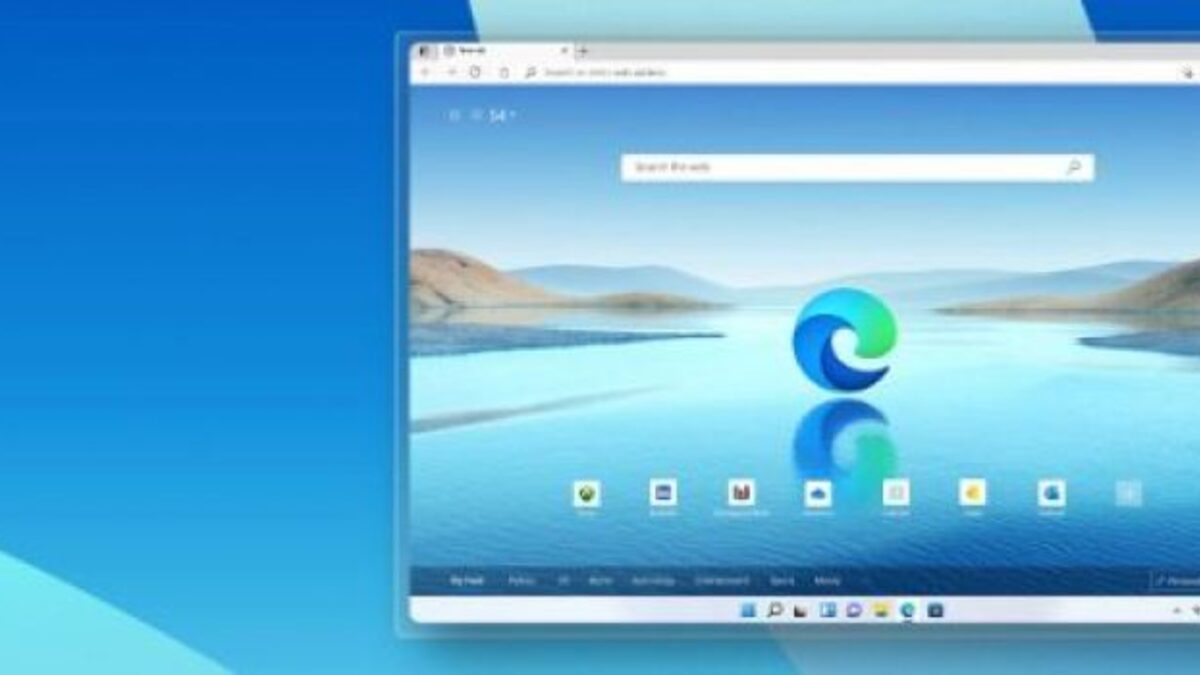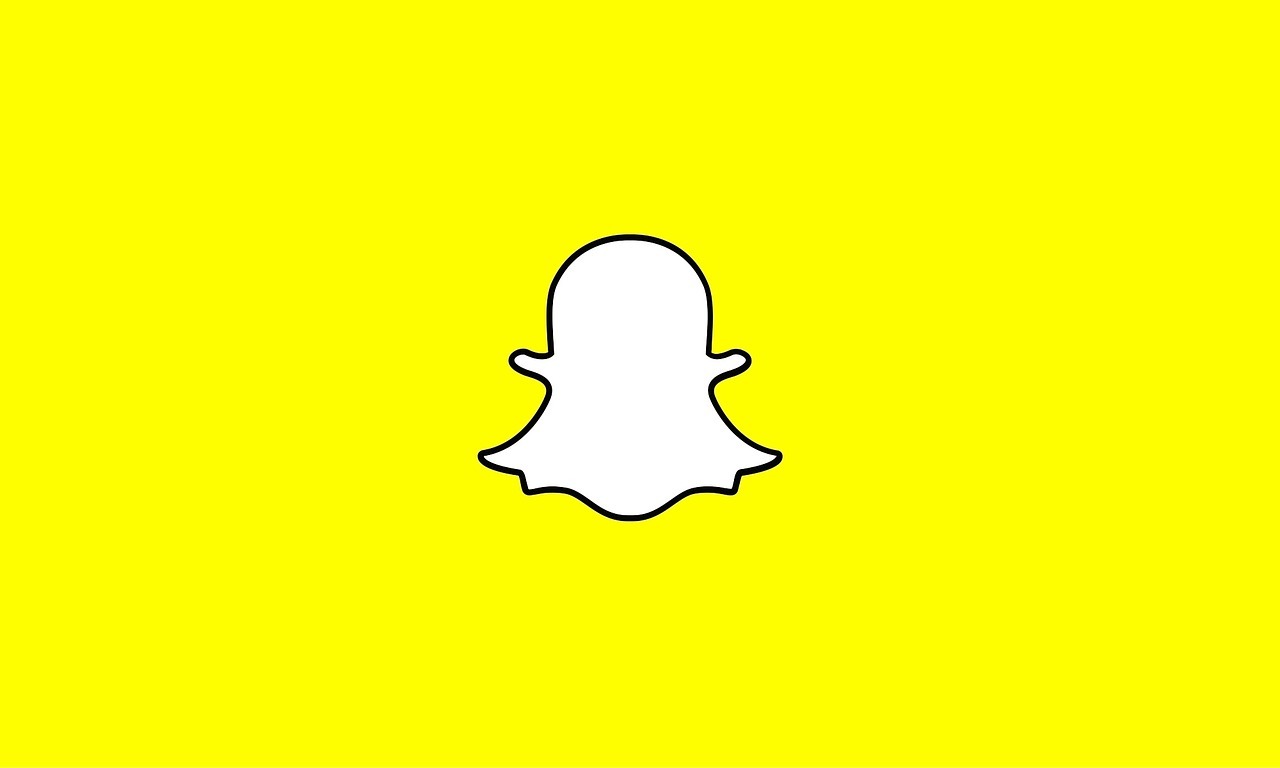How To Fix Gmail Not Opening in Edge
If you are having issues such as Gmail not opening in your Edge browser, and get the warning “Enable cookies to view this website”? Don’t worry; you’re not alone in this. The problem is pretty prominent among Windows 11 users who have recently upgraded. Microsoft Edge is intended to be Windows’ best offering, yet it occasionally fails.
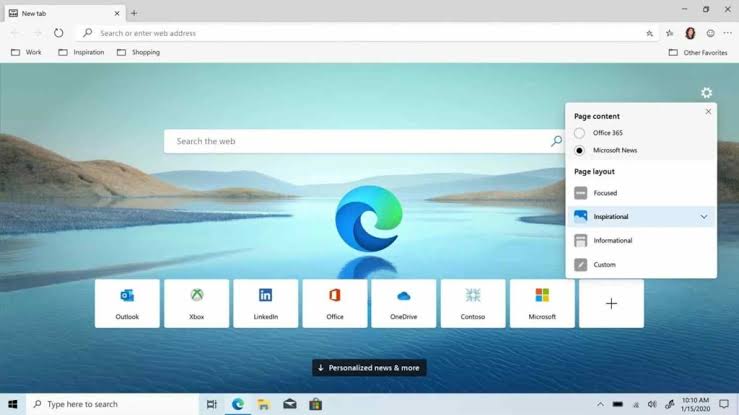
Fortunately, this issue is relatively easy to resolve. In this guide, we’ll look at how to fix Gmail not opening in Edge. So, stay tuned as we get started.
4 Possible Fixes To Gmail Not Opening in Edge
1. Update Microsoft Edge
Ensure that you are using the most recent version of Microsoft Edge. To check for updates in Microsoft Edge, go through the following steps:
- Launch Microsoft Edge.
- Click the three dots in the upper right corner.
- Navigate to “Help and feedback > Microsoft Edge.”
- After that, Edge will automatically check for updates and download them if they are available. Check whether you can open Gmail after updating Edge to the current version.
2. Clear Edge Cache and Cookies
Corrupted cache and cookie data is one probable source of the problem. A cache is a type of storage that saves temporary data from processing data requests more quickly. Issues with certain websites or web pages not loading correctly in web browsers are frequently caused by corrupted cache and cookies. Such problems are readily resolved by emptying the web browser cache and cookies.
Clear Edge’s cache and cookie data and see if it helps. To do so, follow these steps:
- Press Ctrl + Shift + Delete to launch the Clear browsing data window in Edge
- In the Time range drop-down menu, select All time.
- Choose one of the following options:
- Cookies and other site data
- Cached images and files
- After that, click Clear Now.
- Finally, exit the Edge application and restart your computer. Now, see if the issue is fixed.
3. Check the time and date
Verify that the date and time are correct. Usually, On Windows devices, incorrect date and time might create various problems. So, it’s essential to check and correct the date and time on your Windows PC.
4. If you have activated proxy, disable it
Disabling the Proxy is another successful option that assisted some users in resolving this issue. If you have Proxy enabled, turn it off and check if Gmail loads in Edge. Here are the measures to take:
- Enter internet options in Windows 11/10 Search.
- From the search results, choose Internet Options.
- On your screen, the Internet Properties window will display.
- Select the Connections tab, then the LAN Settings.
- Remove the checkmark from the “Use a proxy server for your LAN” box.
- Finally, click the OK button.
Wrapping it Up
There you have it on how to fix Gmail not opening in Edge. There are different ways to fix this issue. All you need to do is to choose the one that’s appropriate for you. Hopefully, you find this guide quite helpful as you proceed.