How to Free Up Space On iPhone Without Deleting Important Data
If you have an iPhone, you’re probably quite familiar with the storage issues that can crop up from time to time. All those photos and videos can add up quickly, which makes it all the more important to manage your device’s space wisely and make sure it has enough room for everything you need it to hold. This article gives you tips on how to free up space on iPhone.
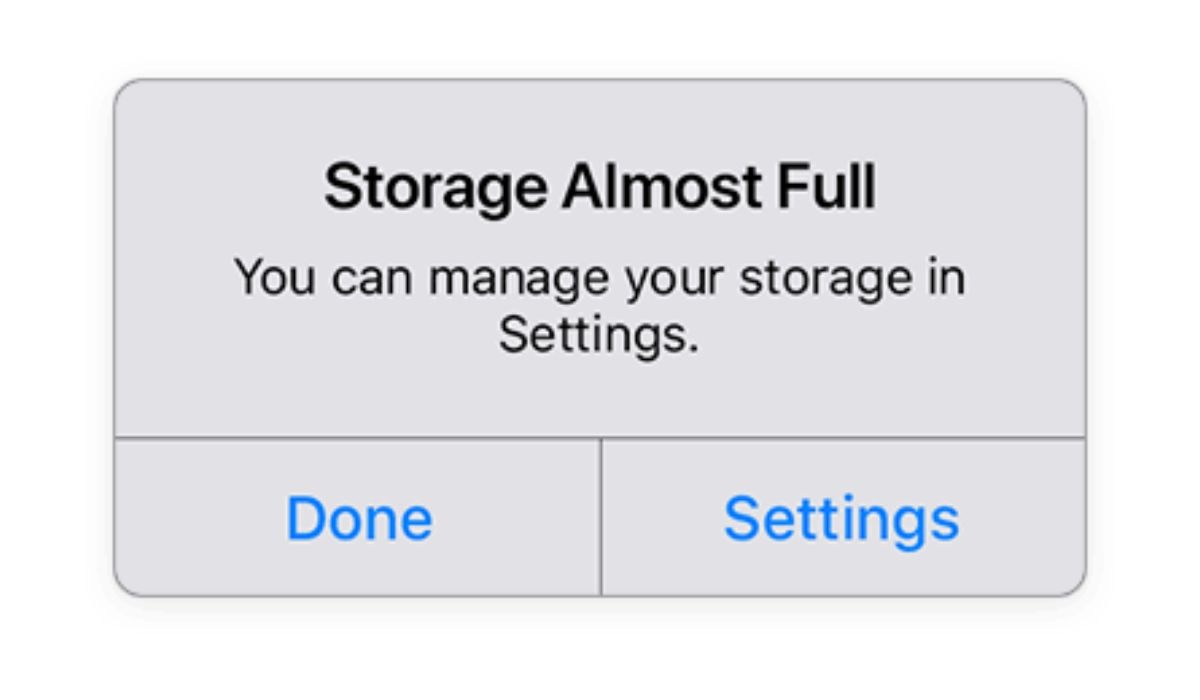
7 Tips to Help You Free Up Storage Space on Your iPhone
1) Delete Old Messages
One way to free up space on an iPhone is to delete old messages. If you have messages that are more than six months, chances are you don’t need them anymore. To delete a message, go to the Messages app, find the conversation you want to get rid of, and swipe left. Then, tap Delete.
You can also delete entire conversations by going to Settings, tapping Messages, and selecting Edit. Here, you can select which conversations you want to get rid of and tap Delete in the bottom-right corner.
2) Delete Old Photos
Another way to quickly and easily free up space on your iPhone is by deleting old photos. If you have photos stored on your phone that you no longer need, get rid of them! You can always back them up to your computer or an external hard drive so you don’t have to worry about losing them.
3) Clean Out Apps
Deleting apps that you no longer use is another way to quickly and easily free up space on your iPhone. To do this, simply press and hold down on an app icon until all of the icons start wiggling. Then, tap the x on any apps that you want to delete. Another way to clean out apps is by offloading them, which will keep your data while freeing up space.
To offload an app, navigate to Settings -> General -> iPhone Storage. Here, you’ll see a list of all the apps on your iPhone and how much space they are consuming. Tap on an app you want to offload, then tap Offload App.
4) Clear Out Safari’s Web History
We all know that Safari is a great way to browse the web. But did you know that it can also take up a lot of space on your iPhone? If you’re not regularly clearing out Safari’s web history, it can start to add up over time. Here’s how to do it
- Tap Settings
- Scroll down and tap Safari
- At the bottom of the screen, tap Clear History and Website Data
- Confirm by tapping Clear History and Data
- Now tap Done.
Done! You’ve freed up some valuable storage space!
5) Remove Duplicate Files
Another way to free up space on iPhone is by removing duplicate files. To do this, open the Settings app and tap iCloud. Next, tap Storage and then Manage Storage. Here, you’ll see a list of all the apps that are using iCloud storage. Tap an app to see which files are taking up space. If you see any duplicate files, delete them by tapping the trash can icon.
6) Make Sure Your iCloud Is Optimized
iCloud is a great way to keep your photos and files backed up and accessible, but it can take up a lot of space on your device if you’re not careful. Here are a few tips to help you make the most of iCloud and free up space on your iPhone:
- Go to Settings > iCloud and tap Manage Storage.
- Take a look at what’s taking up the most space in your iCloud account and decide whether or not you need to keep it there.
- If you have any large files that you don’t need access to all the time, consider moving them to another storage option, like an external hard drive or USB flash drive.
- Consider turning off Photo Streams so you only upload pictures to iCloud when you want to share them with other people (it will also save battery life).
7) View System Files For Deleted Junk
When you delete an app, it doesn’t necessarily delete all of its data. To check what’s really taking up space on your phone, go to Settings > General > About. Here, you’ll see how much space is being used by Documents & Data. This is basically everything that’s stored on your phone that isn’t a photo, video, or song. If this number is high, it means you have a lot of data stored on your phone that you may not need. To clear out this junk and make more room for the important stuff,
- Open iTunes and click File Sharing.
- Next, connect your device and wait for it to show up in the left-hand column (iTunes will usually sort these according to device).
- From there, right-click on any folder and select Delete from the drop-down menu.
- Choose a destination where you want them moved (like the trash) and then click Move. Do this with each folder until they’re all gone!
How to free up space on iPhone (Conclusion)
By following the tips above, you can easily free up storage space on your iPhone without having to delete any of your important files or data. Just remember to keep an eye on your usage and be mindful of what you’re downloading and storing on your device. With a little bit of effort, you can keep your iPhone running smoothly for years to come.
