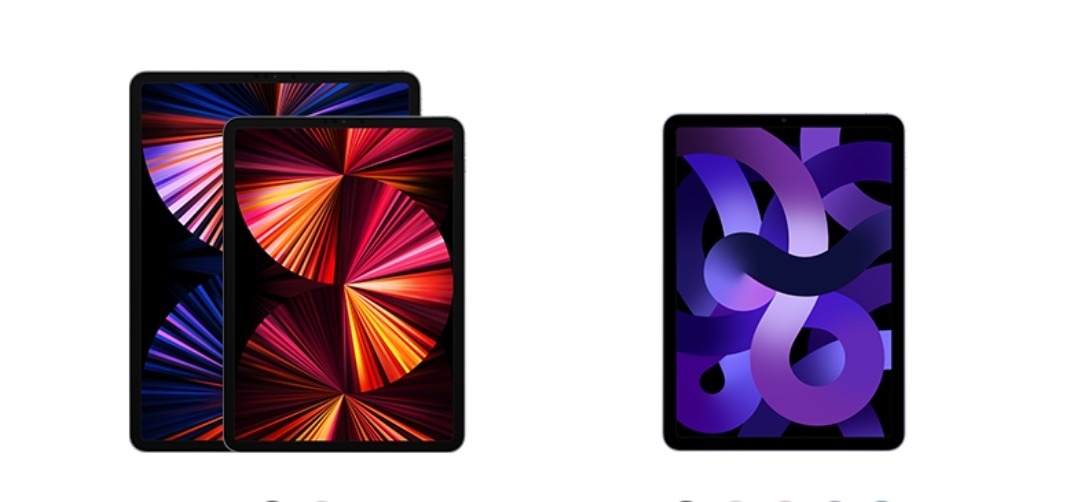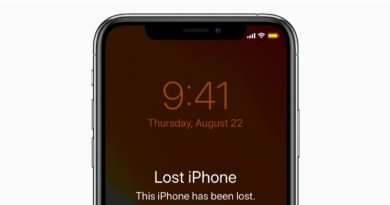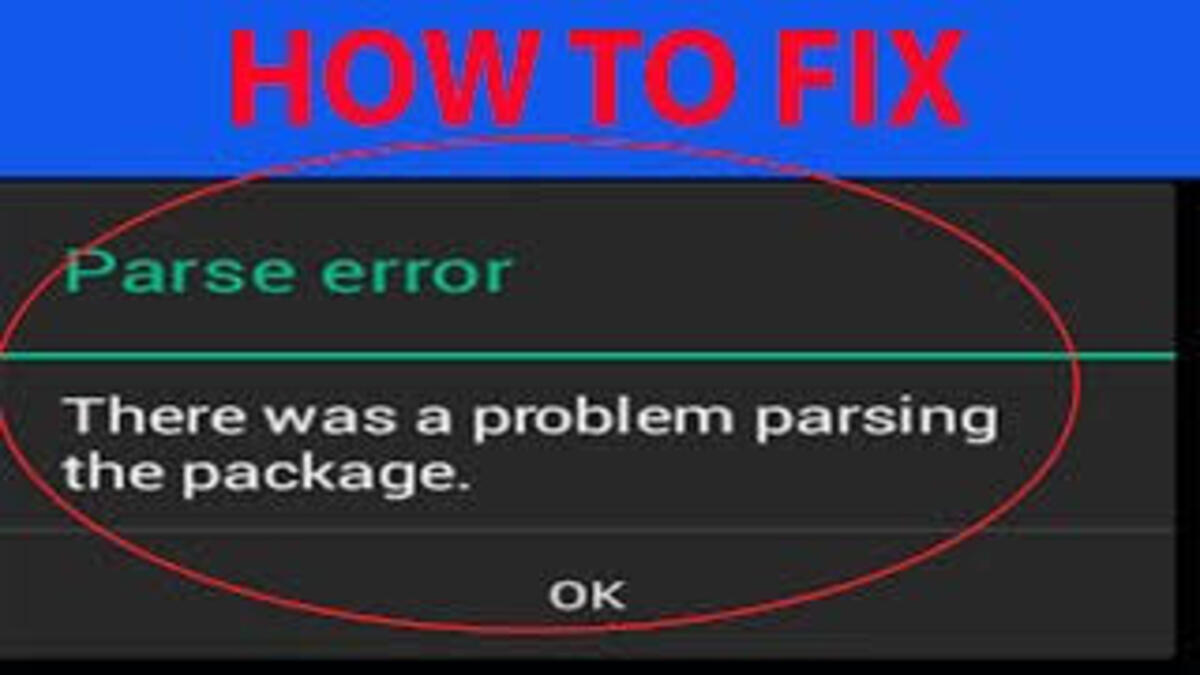How To Install Spotify on the Steam Deck and Listen to Music While You Game
If you own or plan to purchase a Steam Deck, you likely know that it functions more like a small computer than a traditional handheld console. The Steam Deck runs on SteamOS, which is based on Arch Linux, and Valve has intentionally provided users with unrestricted access. This means you have full privileges to customize the software, and you can even install Windows if you prefer.

However, you may also want to enjoy music while gaming on your Steam Deck. Fortunately, it’s quite easy to install Spotify on the Steam Deck and listen to music while you game.
What You’ll Need
To install Spotify on the Steam Deck and listen to music while gaming, you’ll need the following:
1. An internet connection: To use Spotify, you’ll require an internet connection to access the service. Additionally, you’ll need an internet connection to download and install the Spotify app.
2. A Spotify account: Unsurprisingly, you’ll need to have an active Spotify account (Free or Premium Spotify accounts).
3. (Optional) A keyboard: While not strictly necessary, having a wired or Bluetooth keyboard available can significantly simplify the process. You can use it for logging in and typing commands when needed. While the Steam Deck does provide an on-screen keyboard accessible by holding the Steam key and pressing X, having a physical keyboard tends to be more convenient.
Basic Steps To Install Spotify on the Steam Deck and Listen to Music While You Game
Now, let’s go through the step-by-step process of installing Spotify on the Steam Deck:
Step #1: Switch to Desktop Mode
To begin, you’ll need to switch your Steam Deck to desktop mode. There are two ways to do this:
- Press the Steam button, scroll down to power, and select “Switch to Desktop Mode.”
- Alternatively, hold the power button and select “Switch to Desktop Mode.”
Step #2: Launch Discover and search for Spotify
Once you’re in desktop mode, launch the Discover app. You can find it in the bottom left corner and identify it by the icon resembling a shopping bag. It should already be present in your taskbar. If you don’t see it, follow these steps:
- Go to the app menu located in the bottom left corner.
- Open the folder labeled “System” and select “Discover.”
Now, search for Spotify in the top left search bar or navigate to the multimedia tab and scroll down until you find Spotify.
Step #3: Log in to Spotify
Once you have launched Spotify, log in to your Spotify account and set it up. If your Spotify account is linked to a social media account, you may need to change the password in your account settings. Test the music playback to ensure it works correctly.
Step #4: Add Spotify to your Steam Library
To use Spotify while gaming, you’ll need to add it to your Steam library. The Steam Deck allows you to run multiple applications simultaneously in gaming mode, enabling you to listen to music while playing games. Follow these steps:
- Open the Steam app while still in desktop mode.
- Select “Games” at the top and choose “Add a non-Steam game to my library.”
- Scroll down and select Spotify from the list.
Once you’ve added Spotify to your library, you can select “Return to Gaming Mode” on the desktop.
Step #5: Launch Spotify in gaming mode
To ensure everything is functioning properly, go to your Steam library in gaming mode. Go to the non-Steam tab and select Spotify. If everything is set up correctly, Spotify should launch as a full-screen application that you can use to listen to music while gaming. You can keep Spotify running in the background by returning to your games library and selecting another game to play.
Final Words
Although it may seem unusual to have Spotify listed as a game on the Steam Deck, it is an effective way to listen to music while gaming. With the Steam button, you can easily switch between Spotify and your game, and the app runs smoothly without any issues. Moreover, the Steam Deck is equipped with a headphone jack and Bluetooth support. This allows you to explore the best wired headphones or wireless earphones for an immersive audio experience.
To get our latest news once they’re published, please follow us on Google News, Telegram, Facebook, and Twitter. We cover general tech news and are the first to break the latest MIUI update releases. Also, you get issues-solving “How To” posts from us.