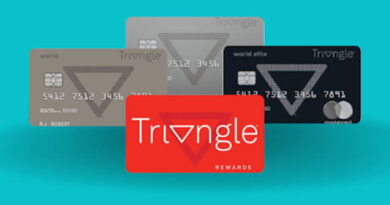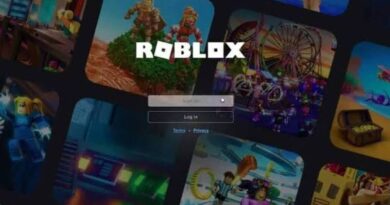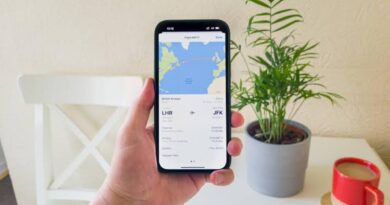How To Pair a Controller with Windows 11
Windows 11, renowned for its productivity features, is also a leading platform for gaming. Whether you’re gaming on a top-notch laptop or a desktop computer, connecting a controller to Windows enhances your gaming experience.
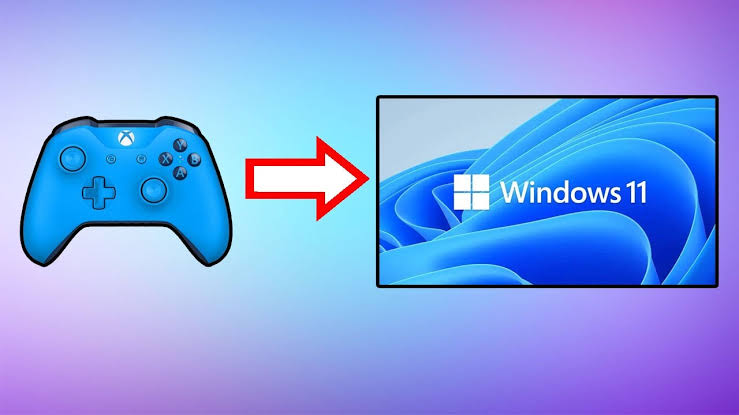
Fortunately, there is a wide range of excellent PC controllers available, and Windows provides a seamless pairing process. In this guide, we’ll explore how to pair a controller with Windows 11. So,. let’s dive in!
Basic Ways to Pair a Controller with Windows 11
There are two methods you can use: Bluetooth pairing (if your PC supports it) or pairing via a wireless dongle. We will cover both methods, with the dongle method being the easier one.
Most modern controllers, such as the Xbox Controller, Nintendo Switch Controller, or PlayStation DualShock/DualSense controller, work perfectly fine with PCs over Bluetooth. However, some third-party controllers may require a wireless dongle.
Pairing via Bluetooth
To pair a Bluetooth controller with Windows 11, you need to enable the Bluetooth feature. If your PC doesn’t have built-in Bluetooth (although most modern PCs do), you can purchase an external Bluetooth dongle. Having that in mind, follow these steps to put your controller in pairing mode:
- Activate pairing mode on your controller. For an Xbox Controller, press and hold the pairing button. For a Nintendo Switch controller, press the sync button located at the top of the gamepad. If you’re using a PlayStation DualShock 4 or DualSense controller, simultaneously hold down the Share button and the central circular button. Other controllers should have a dedicated sync button as well.
- Next, open the Windows 11 Quick Settings area by pressing Windows Key + A.
- Click on the Bluetooth icon to enable Bluetooth.
- Click the arrow key next to Bluetooth.
- Scroll down the list and navigate to “New Devices.”
- Locate your controller in the list and click on it.
Windows 11 will automatically pair with your controller once you select it from the list. There’s no need for any additional steps.
Using a Wireless Dongle
Pairing a controller with Windows 11 using a wireless dongle is incredibly easy. Simply plug the dongle into your PC’s USB-C or USB-A port and put the controller in pairing mode. The controller will automatically pair with your PC without any extra steps or settings to configure.
However, keep in mind that some controllers may require dedicated software installation to modify controller settings. As far as the pairing process is concerned, the dongle takes care of everything.
Final Words
There you have it on how to pair a controller with Windows 11. Having gone through the steps above, it would help if you invest in a high-quality headset and connect it to your PC via Bluetooth to enjoy personalized audio. Likewise, you may want to explore gaming monitors that provide a more immersive and lifelike gaming environment. These suggestions will keep you fully engaged in the gaming action while using Windows 11.