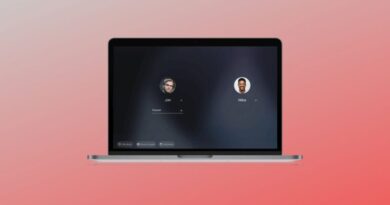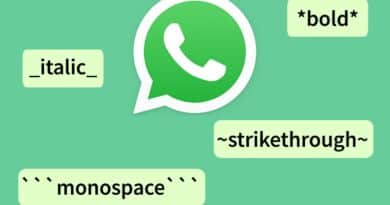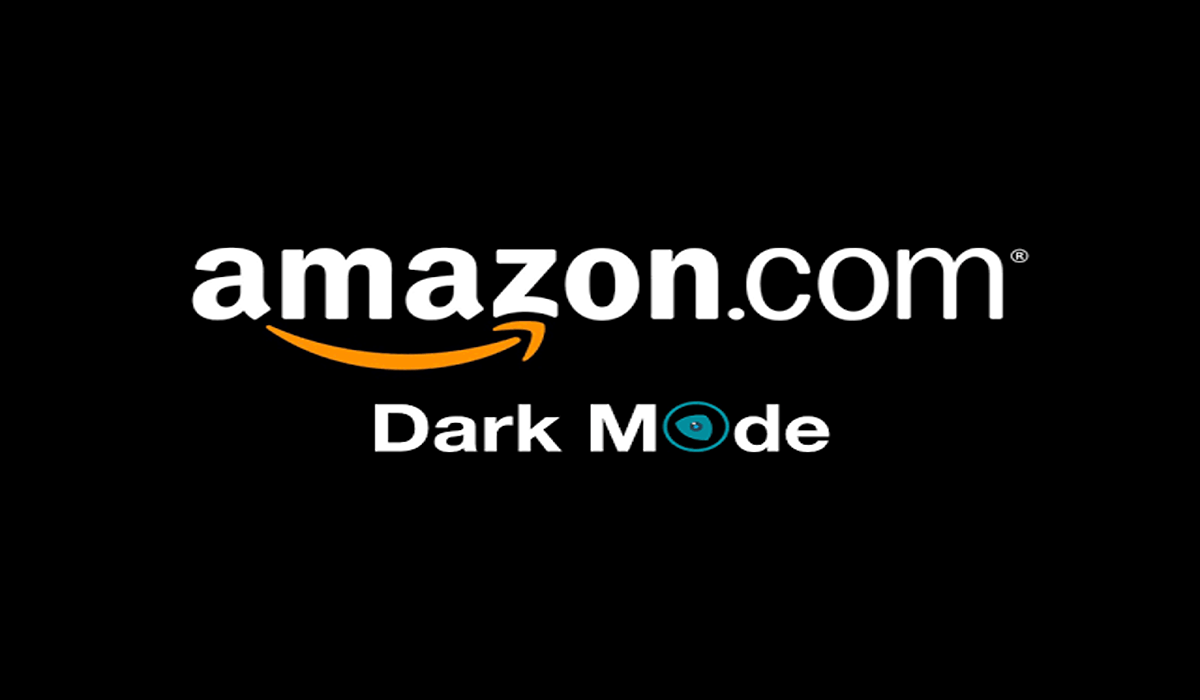How to Remove Password from A PDF File (Android, iPhone, Adobe, etc)
When a PDF file is locked with a password, you have to manually enter the password each time you want to access that file and I am guessing you already know how frustrating this can be, otherwise you wouldn’t have been searching for “how to remove password from a PDF file” in the first place.
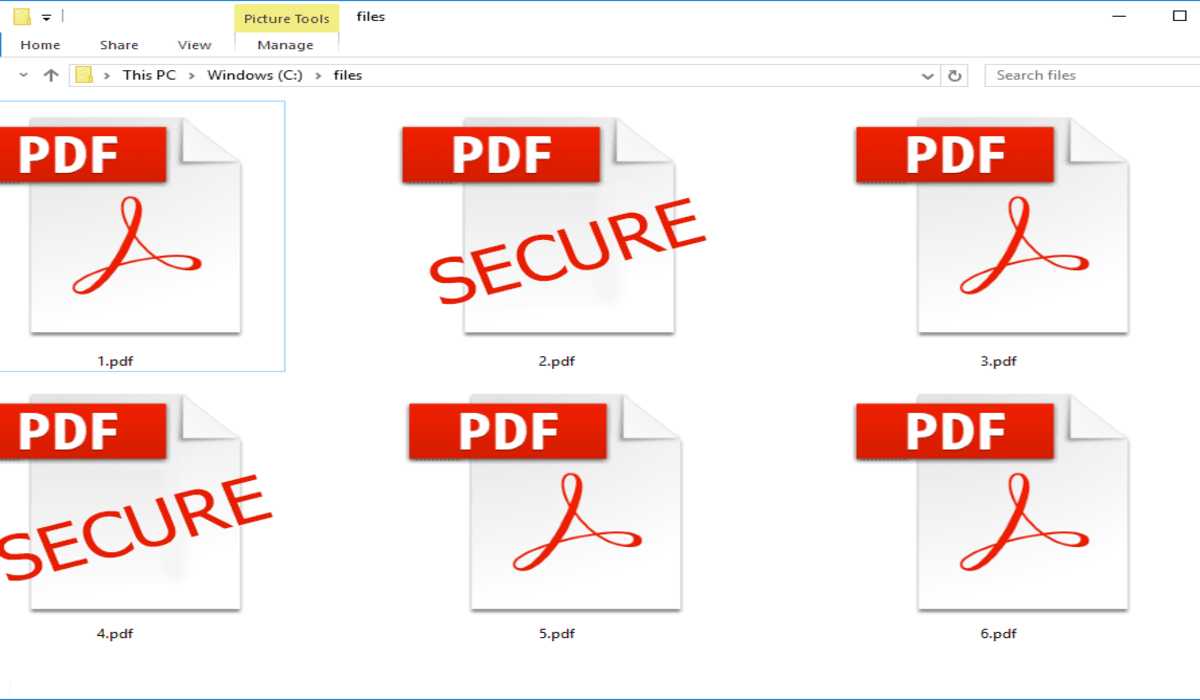
This guide will walk you through the steps of removing passwords from a PDF file from all devices: Android, iPhone, Adobe, Windows, Mac, Google Chrome. Stick with me!
How to Remove Password from a PDF File (Google Chrome)
This trick is for removing passwords from PDF files with Google Chrome and other browsers like Safari, Firefox, etc. Be it on Windows, Mac, Linux, etc.
- On browsers such as Chrome, open the PDF files via Gmail, Google Drive, or any third-party application
- Enter the password to unlock the PDF the first time you open it
- Once unlocked, locate and select the ‘Print’ option by selecting either the Print icon in the top right corner, or clicking on the ‘CTRL+P’ for Windows, or ‘Command+P’ for Mac.
- Now, choose ‘Save as PDF’ as the Destination and save. The document will now be saved as a fresh PDF file on your device and you don’t have to worry about entering a password again.
SEE ALSO: How To Fix File Download Errors on Google Chrome Browser
How to Remove Password from A PDF File (Android)
- Download the PDF file on your android if you don’t already have it
- Next, install PDF Utilities from Google Play store.
- Launch the PDF Utilities app and click on ‘Select’ to Select PDF
- Once you have selected the PDF file, click ‘Start’. A pop up will appear requesting for the PDF password. Enter it and click ‘OK’
- Now you can view the original PDF file from the location it’s saved on your device without any password.
How to Remove Password from a PDF file (iPhone)
To remove PDF passwords from iPhone, you will need an app called PDF Expert. This is a free app but requires that you sign up for a plan to access the password removal feature. However, it offers a one week free trial so you can take advantage of the trial period and remove passwords from as many PDFs as you can. We show you how!
- Install PDF Expert from the app store on your iPhone
- From the homepage, open the ‘Files’ folder and look for the PDF file you want to use.
- Open the file by tapping on it and enter the password to unlock it
- Click on three-dots icon at the top right corner and select ‘Change Password’
- Click on ‘Remove Password’
- The password is now disabled and will not be required when next you open the PDF
How to remove password from a PDF file (Mac)
Follow these steps to remove password from PDF files in Mac
- Download the PDF file
- Navigate to ‘Finder’ and search for the downloaded file and preview it
- Enter the password
- Once opened, choose the ‘File option’ and select ‘Export as PDF’ and then click ‘Save’. The file will be saved afresh as a PDF on your device and you get to open it without a password next time.
Remove password from a PDF file (Adobe Acrobat)
To remove password with Adobe, you will need to purchase the Pro version of Adobe Acrobat DC. Once purchased, follow these steps to deactivate PDF passwords:
- Launch the PDF file with Adobe Acrobat Pro DC
- Click on the Lock icon on the left once the file is opened
- Under ‘Security Settings’, tap on ‘Permission Details’
- Click on ‘Security’ and set security to ‘No Security’ and then tap ‘OK’
- Click ‘File’ and then ‘Save’. The password is now removed.
After reading to this point, you should now be able to remove passwords from PDF files from almost every device easily.