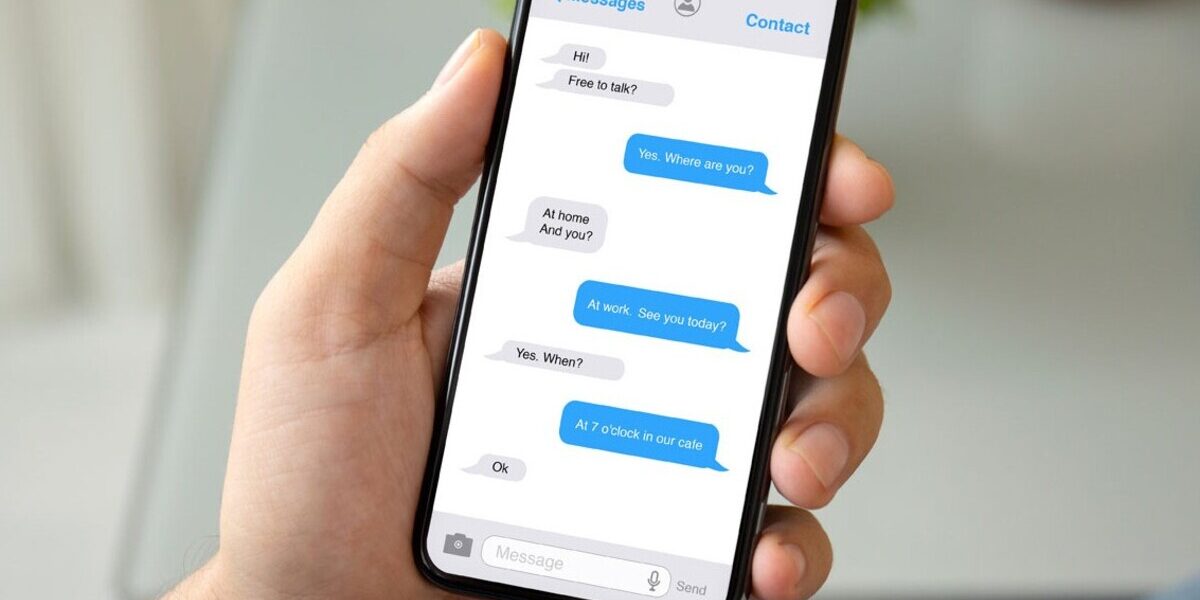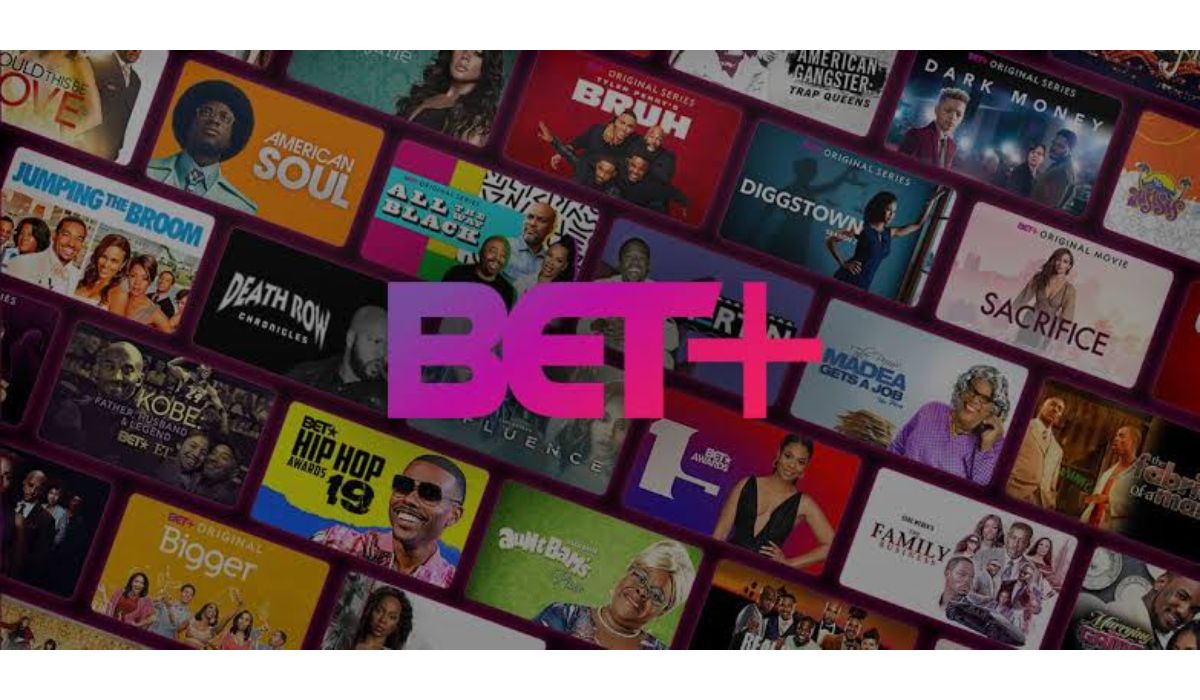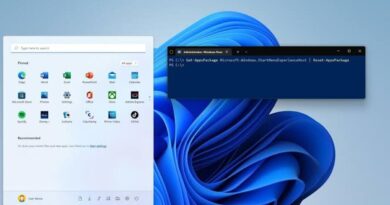How to Send a Voice Message on an iPhone
Communicating feelings or emotions through text messages can sometimes be challenging. While you can call someone to convey heartfelt messages, sending an audio message on an iPhone provides a less intrusive and more convenient option.
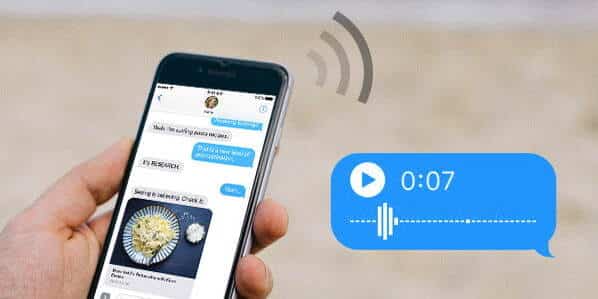
That’s why Apple includes the ability to send and receive voice messages on iOS devices. In this guide, we’ll show you how to send a voice message on an iPhone. So, let’s dive in!
Send a Voice Message With the Messages App
To send an audio message through the Messages app, follow these steps:
- Open the Messages app and select a conversation thread.
- Tap the Apps icon (represented by the letter “A”) next to the camera icon at the bottom of the screen. This will reveal the app icons below the text input field.
- Locate and tap the blue waveform icon among the apps.
- Tap the red microphone button to start recording your audio message, and tap it again to stop recording. Alternatively, you can press and hold the microphone button while recording your message, and release to send it.
- If you tapped to record, you can tap the play button to review your message. To send the recording, tap the blue arrow button. If you decide not to send the message, tap the “X” button to cancel.
Note: You can choose to keep an incoming or outgoing audio message by tapping the “Keep” option. If you don’t keep the message, it will be deleted from the conversation on your device after two minutes. Recipients can play and save the message within two minutes of receiving it by tapping “Keep.”
Tip: To always keep audio messages, go to Settings -> Messages, tap on “Audio Messages,” and select “Never” under the “Expire” section.
Send a Voice Message With Voice Memos
The Voice Memos app is ideal for capturing audio notes, recording speakers during meetings, and more. You can easily share voice recordings from this app, making it a reliable alternative to the Messages app. To send an audio message using Voice Memos, follow these steps:
- Open the Voice Memos app on your iPhone and tap the red “Record” button at the bottom of the screen.
- Speak your message, and the duration of the recording will be displayed.
- Tap the red “Stop” button when you’ve finished recording.
- The recording will appear at the top section of the screen. Tap the “Play” button to listen to it. To share the recording, tap the three dots next to the recording’s name.
- Tip: If you want to rename the recording before sharing it, tap the current title and enter a new one.
- Once you’re ready, select the “Share” option.
- Choose a sharing option from the Share Sheet, such as sending it via text message, email, or a shared storage service like Dropbox.
When you send a recording using Voice Memos, it will be formatted as an M4A file. The recipient can use any audio player of their choice to open and listen to the recording.
Final Words
Sending voice messages on an iPhone is a simple and effective way to communicate with others. Whether you use the Messages app or Voice Memos, you can easily share your audio messages and make conversations more personal. Give it a try and enjoy the convenience of sending and receiving voice messages on your iPhone.