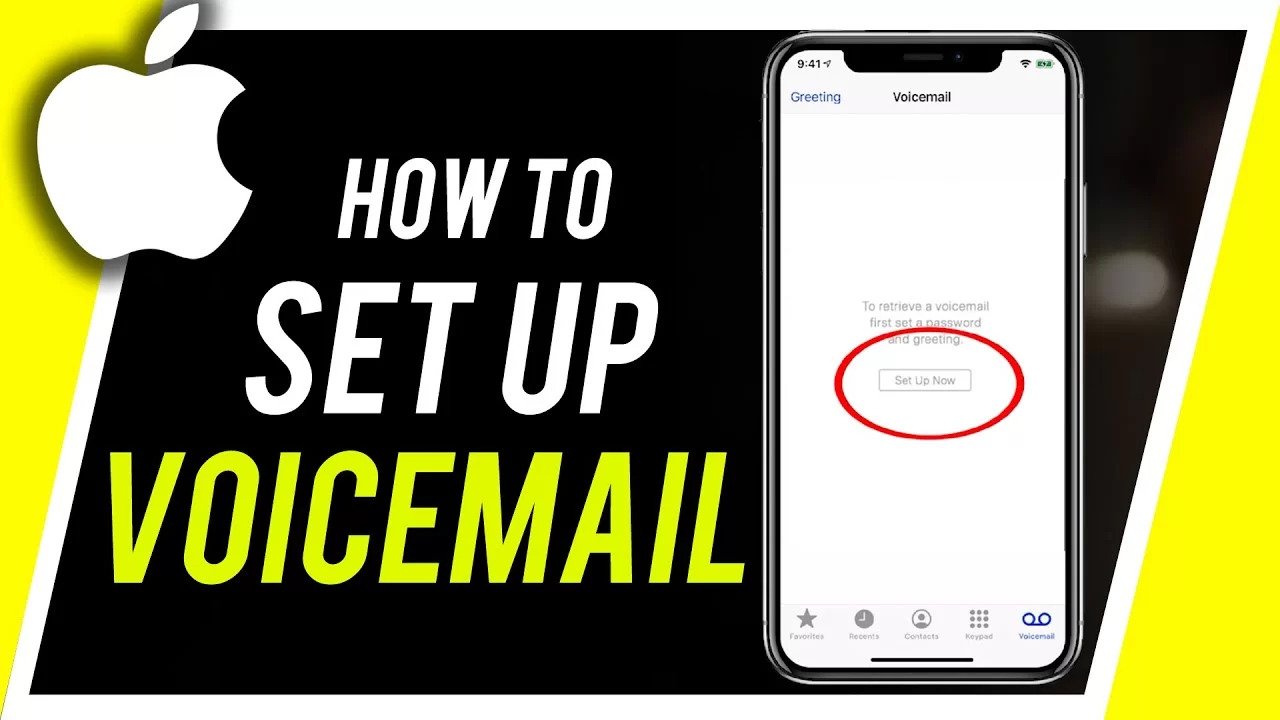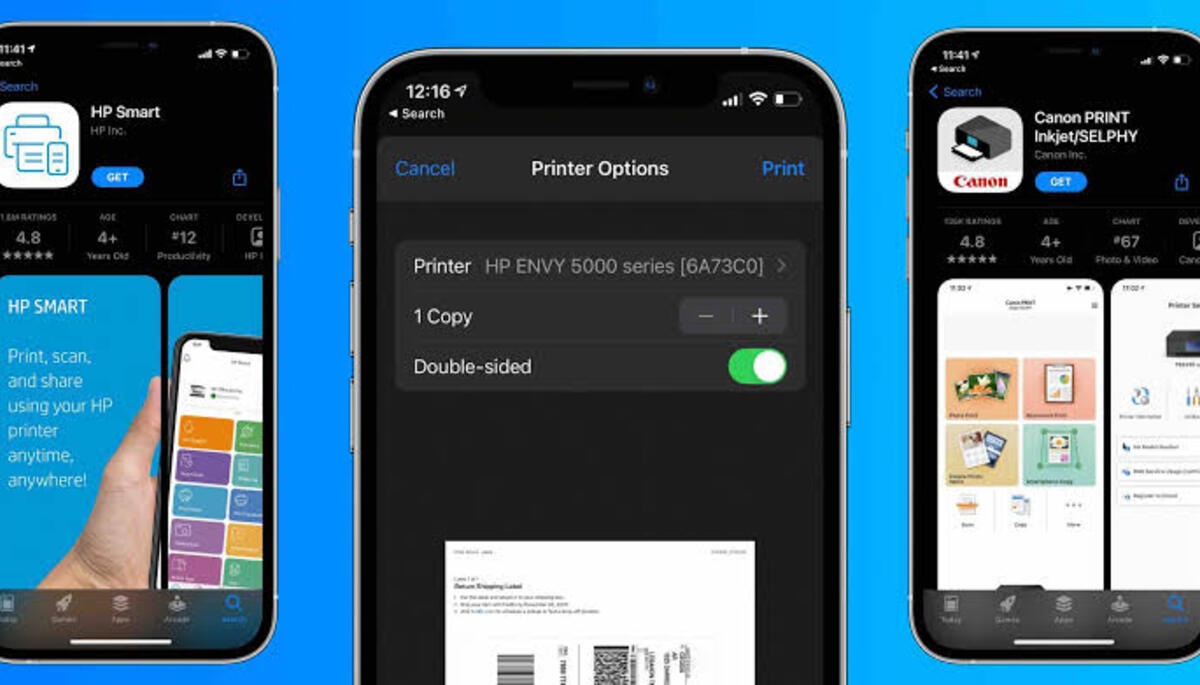How to Set Up Voicemail on iPhone
Voicemail might be inconvenient and time-consuming, but over a billion voicemails are sent every day all around the world. When you’re busy or simply can’t answer the phone, voicemail comes in handy. Setting it up is quite simple after you’ve subscribed to a plan that includes the required iPhone Visual Voicemail service.

Depending on where you reside and which carrier you use, you’ll have to set up voicemail in a different way. In this guide, we’ll be having a look at how to set up voicemail service on iPhone devices, no matter where you live. So, stay tuned as we get started.
How to Set Up Voicemail on iPhone
- To get started, go to the Phone app, which is by default situated at the bottom of your iPhone home screen.
- Tap the Voicemail button in the bottom-right corner to continue. Once everything is set up, this is also how you will retrieve your voicemail messages.
- This should lead you to a screen with Visual Voicemail setup instructions and a Set Up Now button in the center.
- To begin setting your Visual Voicemail service hit Set Up Now.
- Enter a passcode for your voicemail service when requested. If you ever need to view your voicemail messages from another phone, or if your iPhone can’t access the Visual Voicemail service, such as when you don’t have data coverage, you’ll need this passcode.
- After you’ve chosen a passcode and verified it, you may choose how callers will be greeted when they reach your voicemail.
- Choose Default to use the default visual voicemail greeting, or Custom to record your message.
- Tap the Record button to start recording your personalized voicemail if you want to use one. When you’re done, press Stop. If you intend to listen to your voicemail, tap Play.
- When you’re satisfied with everything, hit Save.
Also read: How to Create a ZIP File for Photos and Videos on an iPhone
Note: After you’ve set up visual voicemail, new voicemail messages will appear in the Phone app, similar to how emails appear in your Inbox. You’ll be able to see a complete record of all voicemail messages you’ve received, including the date and time, who sent them, and how long they were.
Final Words
That’s virtually everything you need to know on how to set up voicemail on iPhone devices. Do you find this guide quite helpful? If so, do let us know in the comment box below;