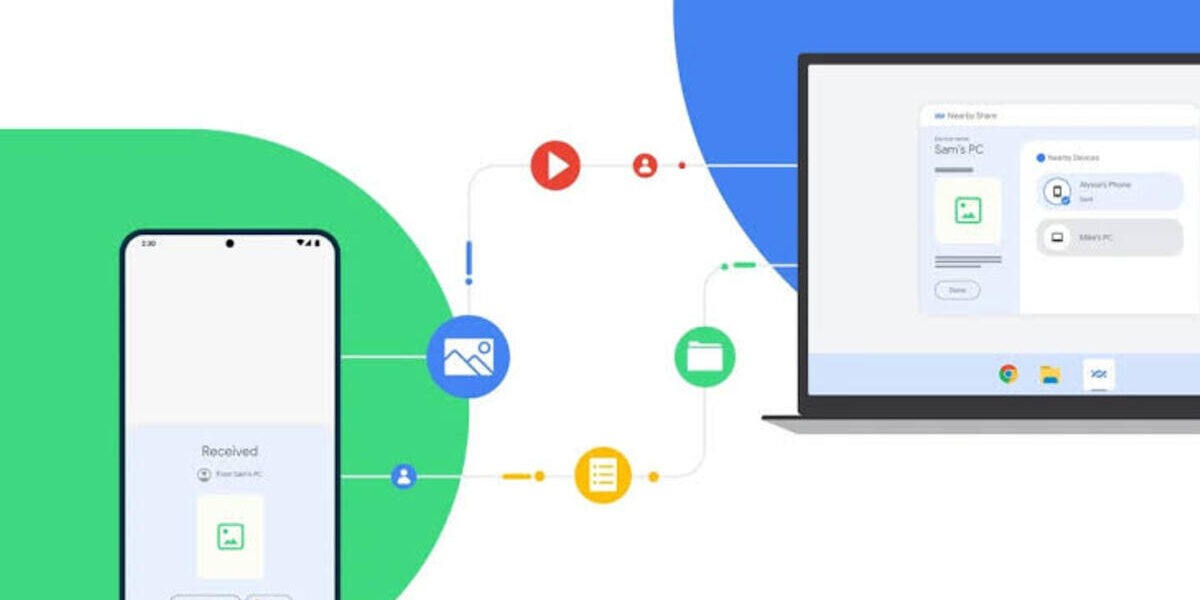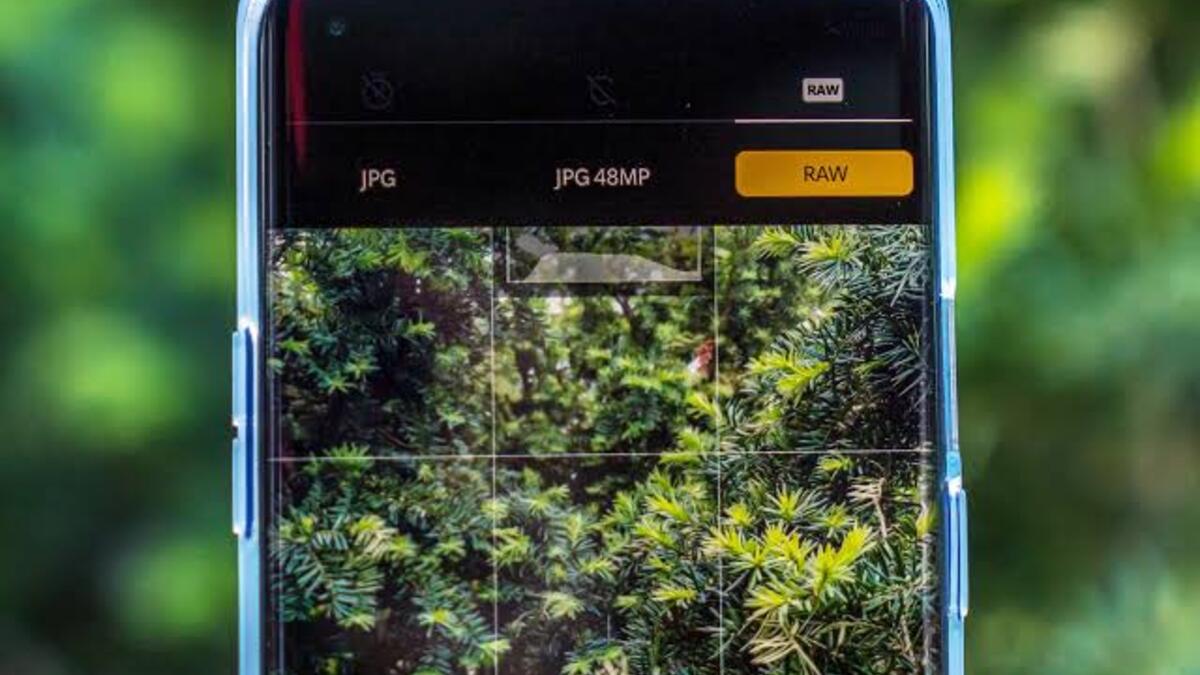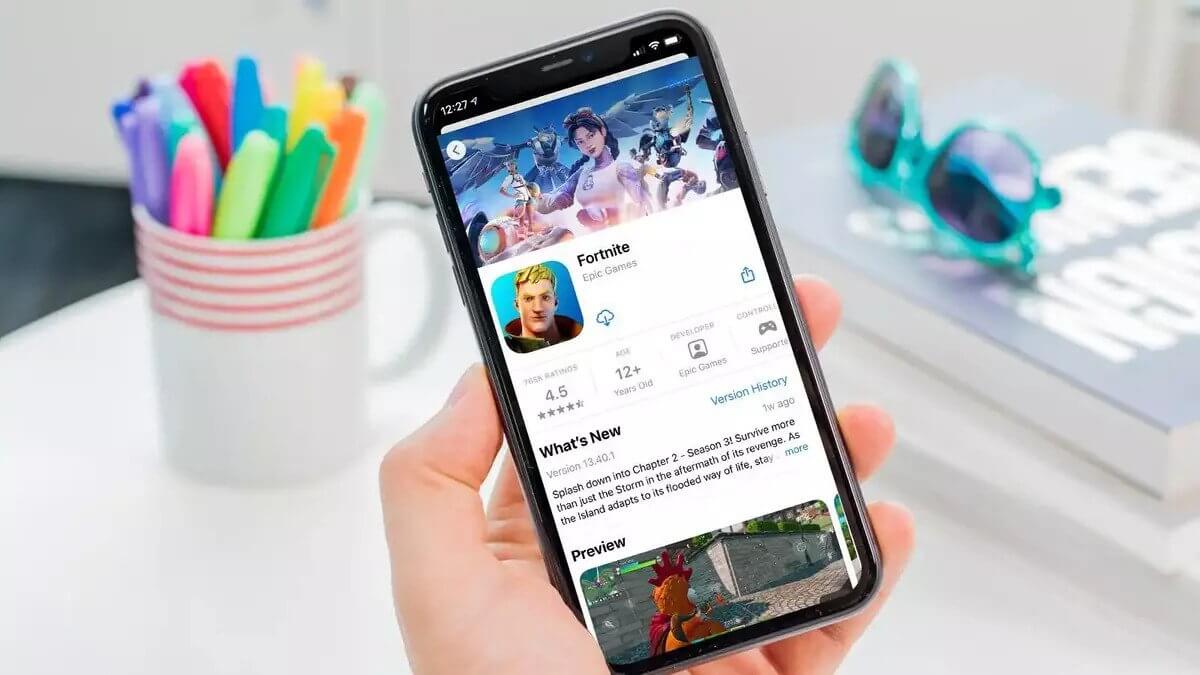How To Use Google’s Nearby Share App on Windows PC
Google’s Nearby Share feature was initially limited to sharing files between Android devices and Chromebooks. However, with the introduction of Nearby Share Beta for Windows, file sharing has become seamless between Android phones and Windows PCs.
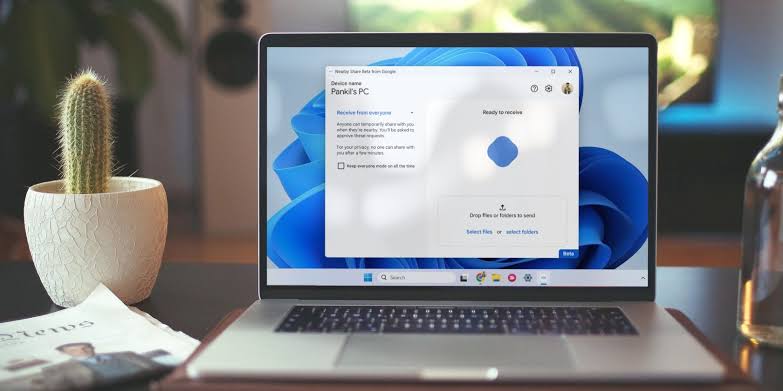
In this guide, we will walk you through the steps on how to use Google’s Nearby Share app on Windows PC effectively to transfer files between Android devices and Windows computers.
Prerequisites for Using Nearby Share on Windows PC
Before we delve into the steps, ensure that you meet the following prerequisites for transferring files via Google’s Nearby Share app on Windows:
- A 64-bit version of Windows 10 or higher is required. ARM-powered Windows devices are not currently supported.
- Your Android phone must be running on Android 6.0 or higher.
- Both devices should have Bluetooth and Wi-Fi turned on.
- Make sure that both devices are connected to the same Wi-Fi network and are within 16 feet (5 meters) of each other.
Google’s Nearby Share app for Windows is available in most parts of the world, excluding a few European countries. You can check if your country is supported by visiting Google Support and checking “availability.”
Installing and Setting Up Nearby Share App on Windows
To initiate file transfer between your Android phone and Windows PC, follow these steps to install and set up Google’s Nearby Share app on your computer:
- Download Google’s Nearby Share Beta for Windows.
- Double-click on the BetterTogetherSetup.exe file to initiate the installation process.
- After the installation, click the “Sign in” button to link your Google account. Alternatively, you can choose “Use without an account” if you prefer not to sign in.
- Under “Visible to others as,” provide a name for your device.
- In the “Receiving” section, specify who is allowed to share files with your computer: Everyone, Contacts, Your devices, or No one.
- Click “Done” to complete the setup.
Using Nearby Share to Send Files From Android to Windows
Once the Nearby Share app is set up on your PC, you can easily receive files from your Android phone. Here’s how to go about that
- On your Android device, open the photo, video, or document you want to send, and you can select multiple files.
- Tap the share icon and choose the Nearby Share option from the share sheet.
- Select your Windows PC from the list of available devices.
- On your PC, open the Nearby Share app and click “Accept” to receive the file.
By default, received files are saved in the Downloads folder. You can change the default location by clicking the gear icon in the Nearby Share app on your PC and selecting a different location under “Save received files to.”
Using Nearby Share to Send Files From Windows to Android
Transferring files from your Windows PC to an Android device with Nearby Share is pretty easy. Follow the steps below:
- Right-click on the file you want to send on your PC.
- From the context menu, select “Send with Nearby Share.”
- In the Nearby Share app that opens, choose your phone from the list. Ensure that Nearby Share is enabled on your Android device and visibility is set to “Everyone.”
- On your phone, tap “Accept” to receive the file and you’re good to go.
Final Words
Google’s Nearby Share app for Windows has significantly simplified the process of sharing files between Android and Windows devices. With a few easy steps, you can now transfer photos, videos, documents, and more seamlessly. Enjoy hassle-free file sharing using Google’s Nearby Share.
To get our latest news once they’re published, please follow us on Google News, Telegram, Facebook, and Twitter. We cover general tech news and are the first to break the latest MIUI update releases. Also, you get issues-solving “How To” posts from us.