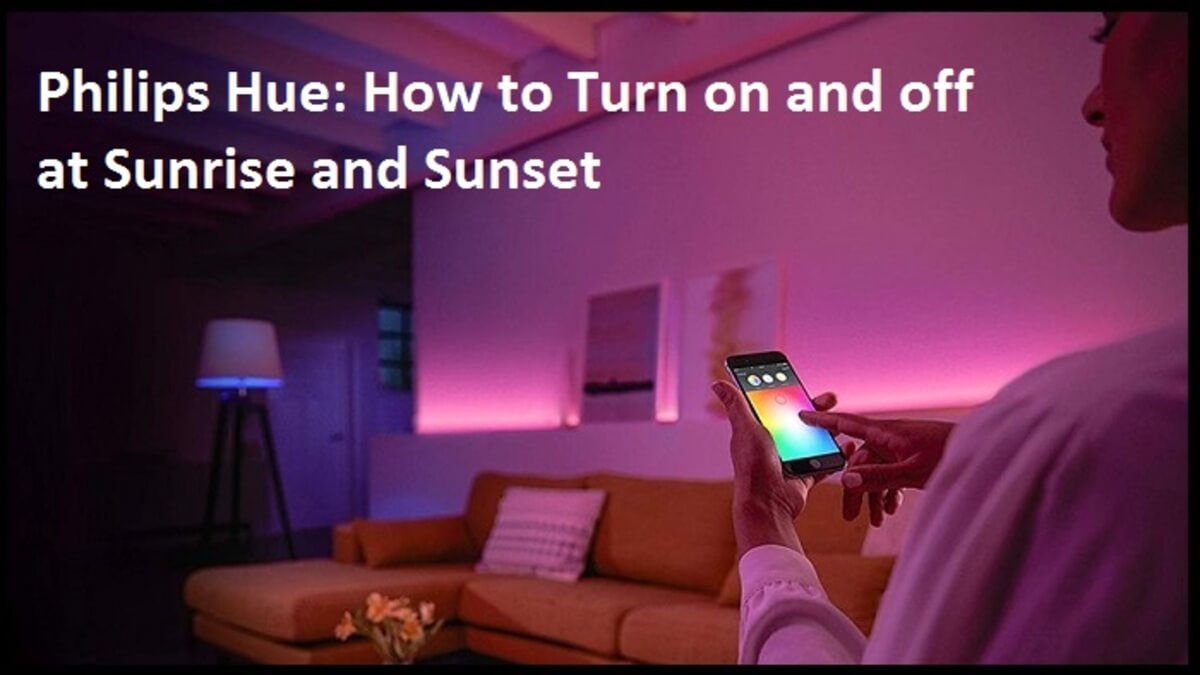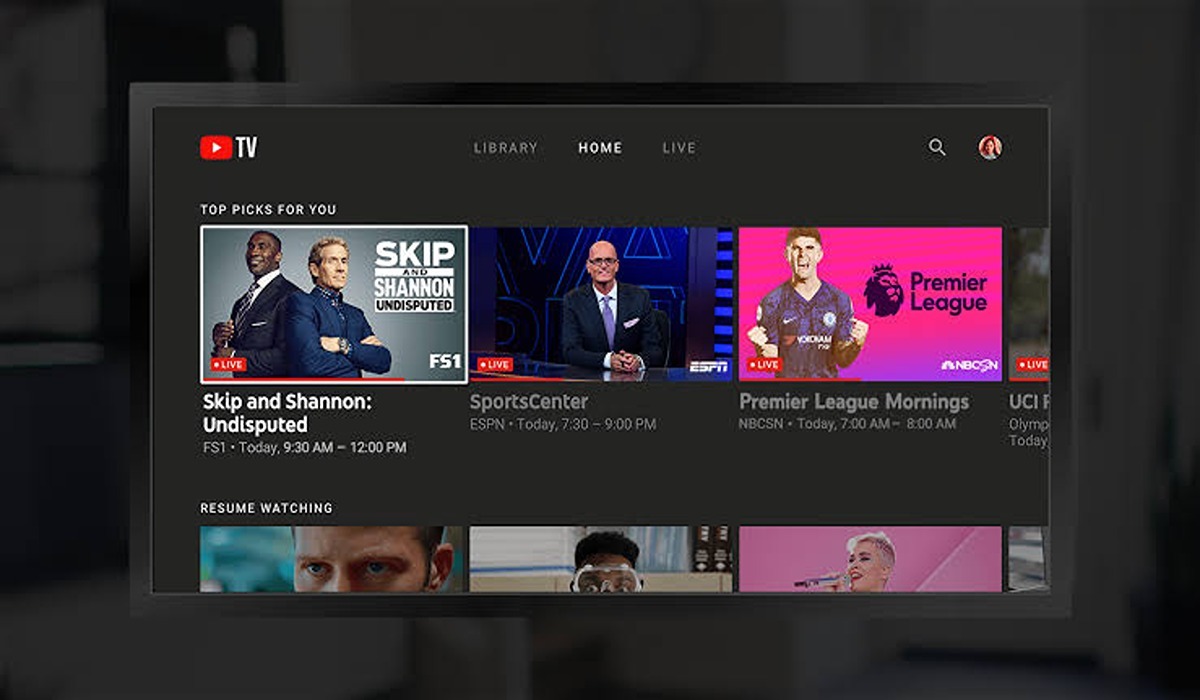How To Fix Game Has Crashed, Error Code (0x1) in Minecraft Launcher
It seems there’s an issue being reported by Minecraft players. Fortunately, the Error Code (0x1), which crashes the game, can be fixed. The error message indicates that their Windows system is incompatible with the current version of the game’s launcher. If you’re among those players, don’t fret!
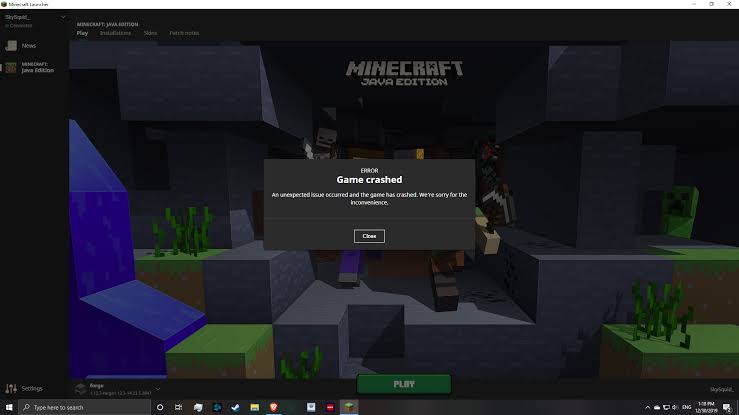
In this guide, we’ll show you how to fix “game has crashed, error code (0x1)” in Minecraft Launcher. So, let’s dive in!
Potential Fixes to “Game Has Crashed, Error Code (0x1)” in Minecraft Launcher
Fix #1: Install Minecraft Launcher from the Microsoft Store
To address the Error Code (0x1) issue, a recommended approach is to install the Minecraft Launcher directly from the Microsoft Store. Here’s how to go about it:
- Launch the Microsoft Store on your computer.
- Locate and select the Minecraft Launcher.
- Click on the “Get” button to initiate the download and installation process.
- After installation, restart your computer.
- Now, launch the Minecraft game to see if the error is resolved.
Fix #2: Update Outdated Minecraft Drivers
Outdated drivers, especially graphic drivers, can contribute to the occurrence of the Error Code (0x1). To address this issue:
- Visit the official website of your driver manufacturer (Intel, NVIDIA, AMD).
- Download and install the latest updates for your specific driver model.
- Verify the version of Minecraft you have installed.
- Consider adjusting your GPU settings if necessary.
Fix #3: Delete or Disable Outdated Mods
Outdated mods can also lead to the Error Code (0x1). To fix this issue:
- Backup your Minecraft worlds before proceeding.
- Press Win + R and enter “%appdata%\” in the Run dialog. Click OK.
- Navigate to the AppData\Roaming folder using File Explorer.
- Open the .minecraft folder.
- Inside this folder, locate and open the “mods” folder.
- Delete outdated mods by selecting them and using the right-click “Delete” option.
- Now, launch Minecraft and check if the error persists. Some worlds might be affected.
Fix #4: Repair Minecraft Launcher
The built-in repair option in Windows can address common problems with the Minecraft Launcher, including this error. Here’s how to use it:
- Press Win + I to open Windows Settings.
- Navigate to the “Apps” section.
- Search for “Minecraft Launcher” under “Installed Apps.”
- Click the three-dots menu next to the app’s name and choose “Advanced Options.”
- Scroll down to the “Reset” section and select “Repair.”
- Wait for the repair process to complete.
- Launch Minecraft Launcher again to observe any improvements.
Fix #5: Modify Minecraft Launcher File Path
If the Error Code (0x1) is linked to issues with the file path of the Minecraft Launcher, follow these steps to rectify it:
- Right-click on the Minecraft Launcher shortcut and choose “Properties.”
- In the Properties dialog, go to the “Shortcut” tab.
- In the “Target” field, add the line “–workDir %ProgramData%.minecraft” after the existing file path.
- Note: The modified target field should look like this: “C:\Program Files (x86)\Minecraft Launcher\MinecraftLauncher.exe” –workDir %ProgramData%.minecraft
- Apply the changes and relaunch Minecraft to check for improvements.
Final Words
There you have it on how to fix “game has crashed, error code (0x1)” in Minecraft Launcher. By following the solutions above, you get to fix this issue. Hopefully, you get back to enjoy your game as you explore the Minecraft world.