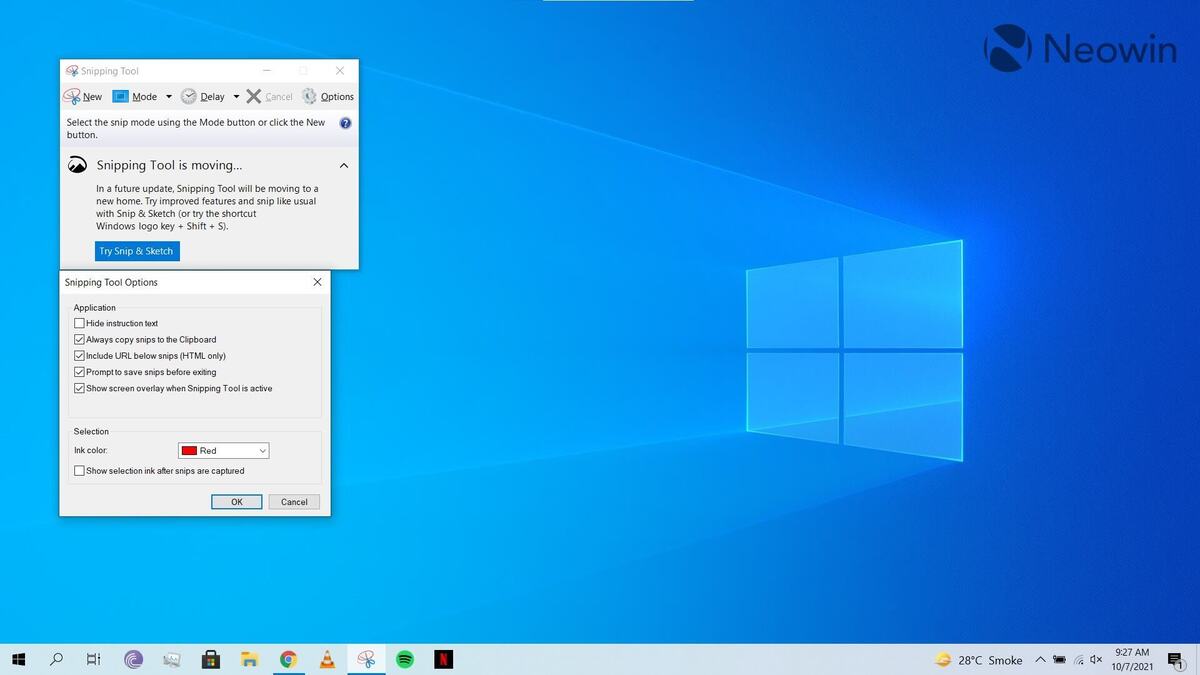How to use the snipping tool shortcuts in Windows
If you have a PC running on Windows Vista or a later version, you can use the snipping tool embedded in it to take a screenshot. Here, you can take a screenshot of an open window, the complete screen, a rectangular area, or any other free-form area.
With the snipping tool, you can take a screenshot of the entire screen, a window, or just a section of the screen. However, you may speed up the process by using the snipping tool shortcut on Windows, which allows you to grab a screenshot in the blink of an eye.

With that said, let’s have a look at how to use Snipping Tool shortcuts in Windows. So, stay tuned as we get started.
How to use the snipping tool shortcuts in Windows PC
Follow the steps below to use the Snipping Tool shortcut on Windows PC:
- Press the Windows logo key + Shift + S (it’s usually next to the Alt key, close to the spacebar key).
- Select the area of the screenshot where the desktop darkens. Although rectangle mode is the default, you can change it by selecting one of the Mode options in the toolbar: Rectangular Snip, Window Snip, Full-screen Snip, or Free-form Snip.
- A notification will display after the screenshot is taken. You can alter the screenshot, which is automatically copied to the clipboard, if necessary.
- To save the snip, click the Save Snip button, then the Save As box, where you can choose the desired location and name the file, and then click Save.
The procedures for capturing screenshots using the snipping tool shortcut are the same whether you’re running Windows 11, 10, 8, or 7.
Final Words
There you have it on how to use Snipping Tool shortcuts in Windows. Hopefully, you find this guide quite helpful as you proceed. Just go through the detailed steps above and you’re good to go.