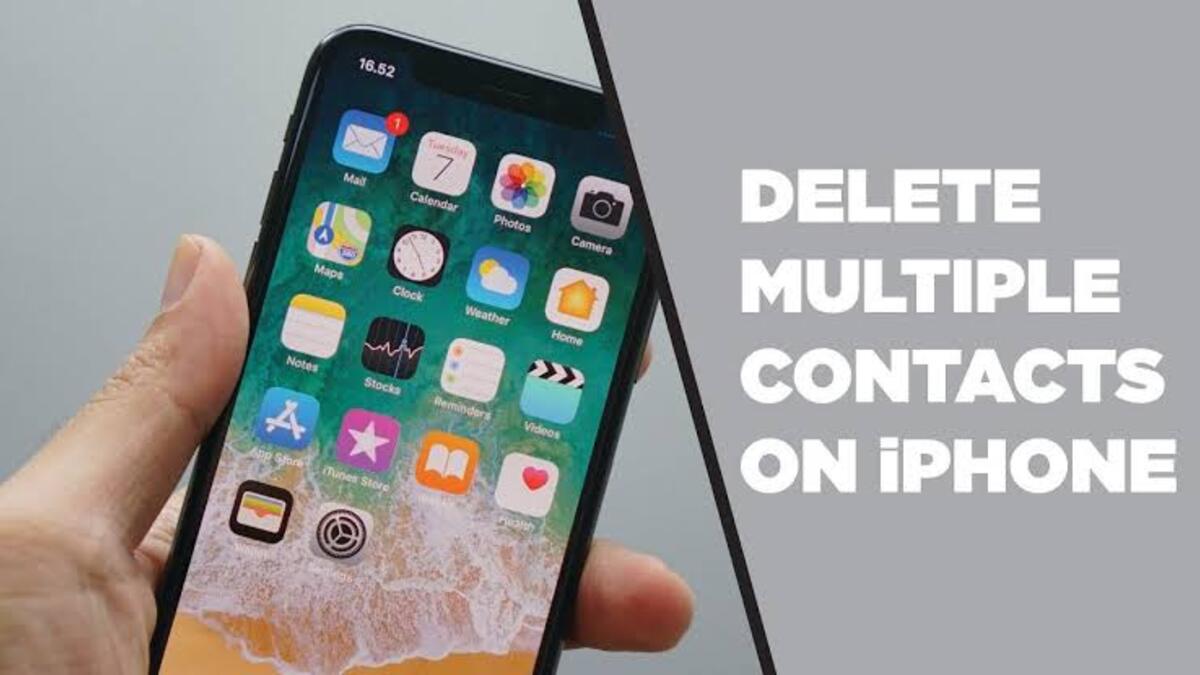How to Keep Teams and Outlook Status Active or Green
Microsoft Teams has become one of the most widely used communication and collaboration platforms in recent years. With its powerful set of features, many people now use this tool for remote work and virtual teams. If you are among the users of this excellent tool, you will agree with me that one of its most important aspects is the ability to set your status, indicating whether you are available, away, busy, or in a meeting. In this post, we will discuss how to keep your Microsoft Teams status green and active.
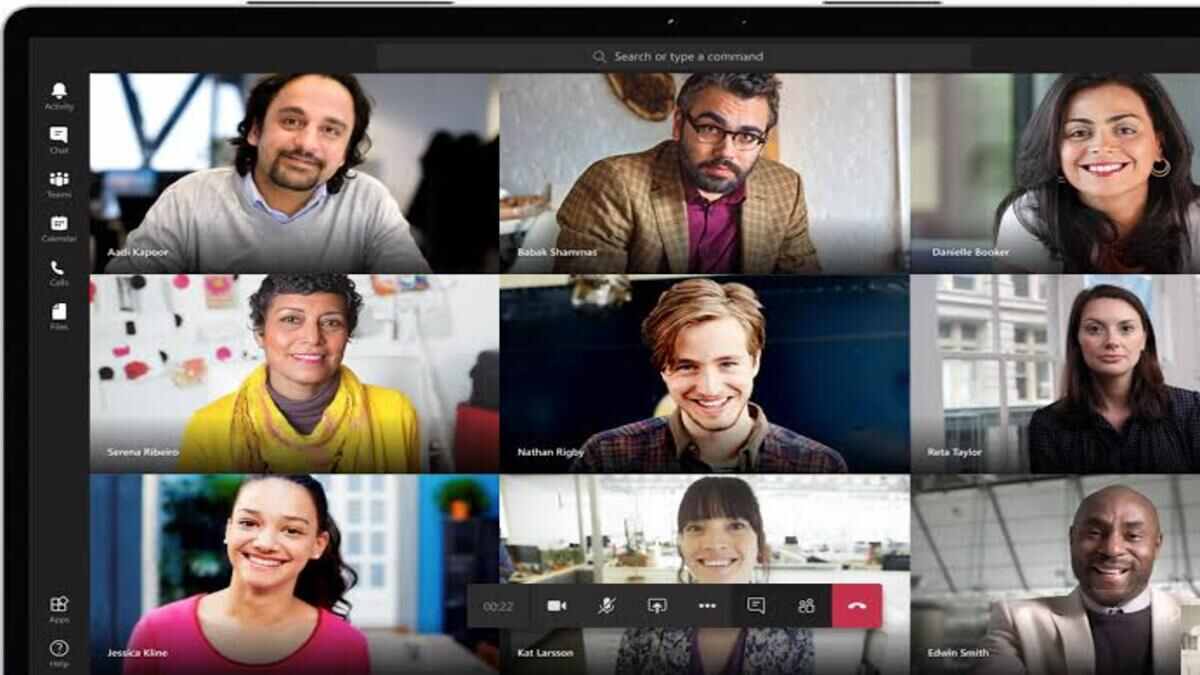
Keep Microsoft Teams and Outlook Status Active or Green
Use the following methods to keep your status on Teams active or green:
1. Update Your Status Regularly
The first and most important step in keeping your Microsoft Teams status active and green is to update it regularly. Your status reflects your availability, and keeping it up to date ensures that your team members can quickly determine whether you are available to chat or join a meeting. Make sure to update your status whenever you step away from your computer or when you return to work.
2. Set Your Status to “Available” When You’re at Your Desk
When you are at your desk and available to chat or collaborate, set your status to “Available.” This status lets your team members know that you are ready and able to communicate, and they can reach out to you for quick questions or discussions. Keeping your status as “Available” ensures that you are not missed when team members need your input or help.
3. Use “Do Not Disturb” When You Need Focused Time
Sometimes, you need to focus on a task without distractions. In such cases, it is best to use the “Do Not Disturb” status. This status lets your team members know that you are busy and cannot be interrupted. You can set a custom message explaining why you are unavailable, such as “In a meeting” or “Working on a deadline.” Using “Do Not Disturb” helps you stay focused and ensures that you can complete your work without interruptions.
4. Set Your Status to “Away” When You Step Away
When you step away from your computer, make sure to set your status to “Away.” This status lets your team members know that you are not at your desk and cannot respond immediately. You can set a custom message indicating when you will be back, such as “Grabbing lunch, back in 30 minutes.” Using “Away” status ensures that your team members know when you will be available again, so they can plan accordingly.
5. Use Status Messages to Provide Context
In addition to setting your status, you can also use status messages to provide context for your availability. Status messages are short messages that appear below your status, indicating your current status in more detail. For example, you can set a status message such as “In a meeting until 2 pm” or “Working remotely today.” Using status messages helps your team members understand why you are unavailable and when you will be available again.
Wrapping Up
In conclusion, keeping your Microsoft Teams status active and green is essential for effective communication and collaboration. By following the tips outlined in this blog post, you can ensure that your status accurately reflects your availability, so your team members can reach out to you when they need you.