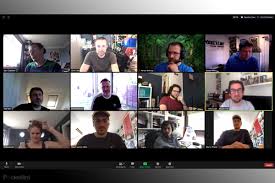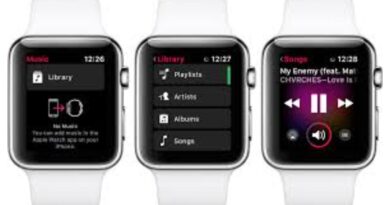Seven Most Common Zoom Issues And How To Fix Them
Zoom is one of the most widely used video conferencing apps, and it’s also pretty simple to use. However, it is not without flaws and weaknesses that frequently frustrate users. Fortunately, most of these zoom issues can be resolved in a matter of minutes. In this guide, we will take a look at the seven most common Zoom issues currently causing problems for users and how to fix them. Thus, without much further ado, let’s get started.
Here Are The Seven Most Common Zoom Issues And How To Fix Them
1. Echoing Audio
When the audio echoes or you can hear background noise during video conferencing, it’s one of the most disturbing issues. When audio echoes, it’s usually because the microphone is too close to the speakers. It’s also possible that numerous people from the same room have joined the call. In any case, the best method to avoid this is for everyone to mute their microphone while they are not speaking.
2. Meetings End Too Soon
Meetings are limited to 40 minutes if the meeting host is using Zoom’s free version. When the meeting’s time limit is approaching, a warning message will appear, followed by the meeting’s termination. You can, of course, avoid this by enrolling in one of Zoom’s paid tiers. The simplest solution is to simply schedule another meeting. You can send out a new invite and get another 40 minutes because there is no limit to the number of meetings you can host.
3. Zoombombing
Another most common Zoom Issues is bombing. Have you ever had an uninvited guest show up at one of your meetings and start exchanging filthy images and videos? If that’s the case, you’re not alone. A security hole that permits this to happen is one of the most serious Zoom concerns. It has grown more common. It’s known as Zoombombing. There are a few things you can take to avoid something like this from happening to you. One of the most important things is to upgrade your Zoom app to the most recent version. Zoom has adopted a few new security features that, for the most part, eliminate Zoom-bombing.
4. Lagging or performance issues
Unexpected lagging or freezing is inconvenient, and the bad news is that there isn’t always a simple solution. Your internet connection could be a major issue. If your internet connection isn’t working, your only option is to switch networks. Zoom’s internet usage can also be reduced by decreasing video resolution in the Settings. If everything else fails, try restarting your computer or reinstalling Zoom.
5. No email messages from Zoom
Another typical issue is the inability to receive Zoom email communications. Notifications and emails are examples of this. It could take up to 30 minutes for these to arrive, and it could take even longer. If it doesn’t arrive, double-check that your email settings are correct. Because this is usually not a problem on your end, you’ll need to request that Zoom’s email IP addresses be whitelisted by your IT department. Whether you use Gmail or another personal email provider, you can check your spam folder to see if anything has been sent to you.
6. Missing features
There’s no need to be concerned if popular features like the option to merely share a portion of your screen with participants don’t appear in your account. It’s possible that you attended a meeting using a browser rather than the dedicated app. Although Zoom can be used in browsers, the app has additional features. The time it takes to connect to a meeting is also significantly longer, and the connection may not be created in some situations.
7. Zoom camera/video not working
If you want to interact with your coworkers and arrange a meeting that mimics a real-life get-together, having your camera not operate on Zoom is an annoyance. You should be able to see yourself in the Zoom call window if your webcam is not blocked by anything. Make sure your Zoom permissions are set up if you don’t already have them.
Also, make sure that no other apps are using your camera. Another thing to double-check is whether you’re using the video option on your call. If the video camera icon in the lower-left corner of your call screen is crossed out, it signifies the camera is turned off for Zoom and you can quickly switch it back on by clicking on the icon.