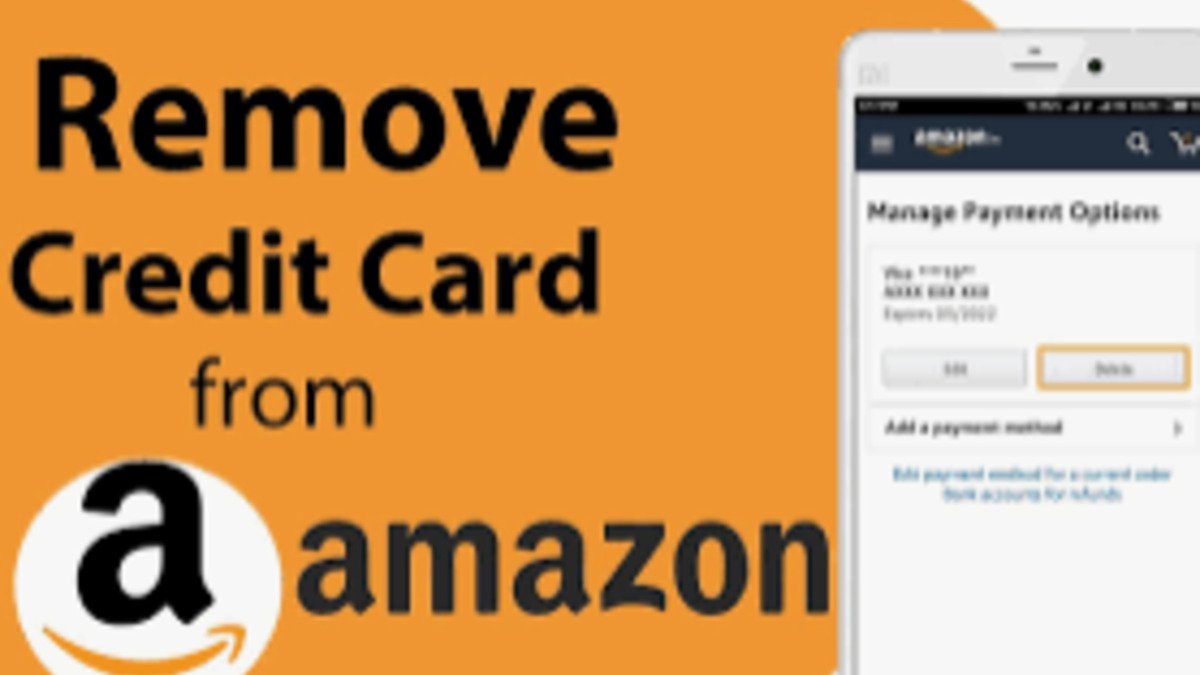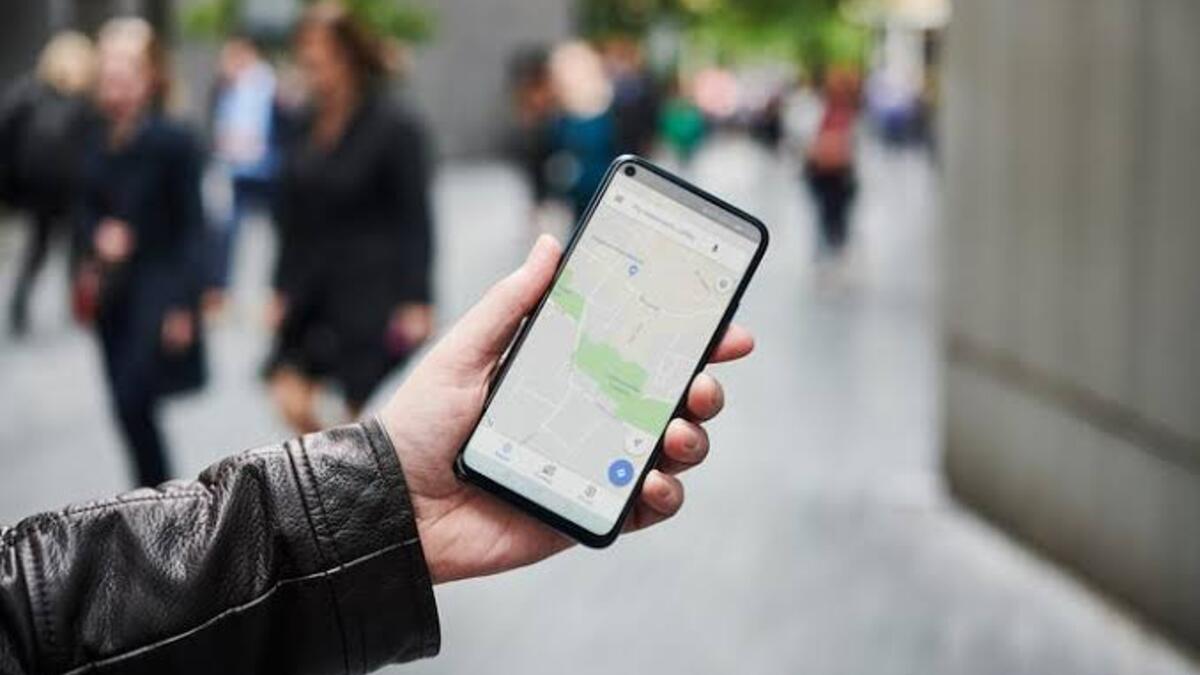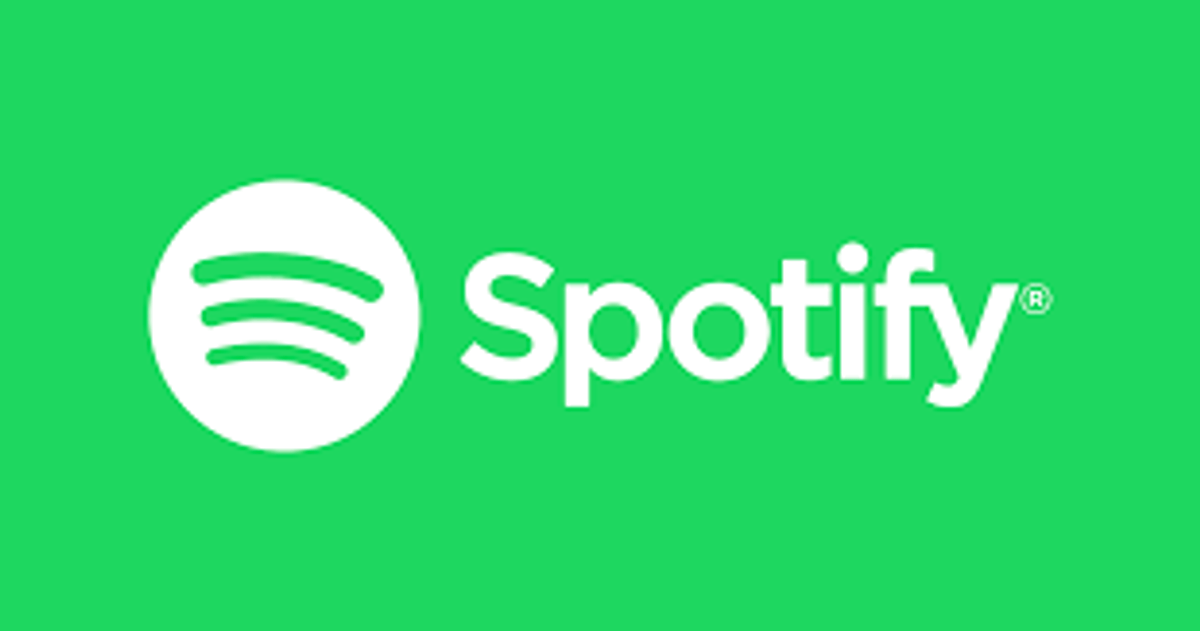How To Use a Second External Monitor with an M1 or M2 MacBook
Are you a proud owner of an M1 or M2 MacBook? If so, you probably already know how powerful and versatile these devices are. But did you know you can add a second external monitor to your setup? That’s right, you can now extend your workspace and enhance your productivity with an additional monitor.

In this guide, we’ll discuss how to use a second external monitor with an M1 or M2 MacBook. We’ll have a look at the different connections available, the types of monitors that can be used, and the steps you need to take to get everything up and running. So, let’s dive in.
Step-by-Step Guide To Use a Second External Monitor with an M1 or M2 MacBook
- Firstly, you’ll need to determine what type of connection you’ll need to attach your second monitor. M1 and M2 MacBooks feature both USB-C and Thunderbolt 3 ports. If your monitor has a USB-C port, you can use a USB-C to USB-C cable. For Thunderbolt 3 monitors, you’ll need a Thunderbolt 3 to Thunderbolt 3 cable.
- Once you’ve determined the type of connection you need, you’ll need to pick the right monitor. Look for a monitor that’s compatible with your MacBook’s connection type and has the right size and resolution for your needs. Make sure to check the monitor’s refresh rate and response time to ensure you’re getting the best performance.
- Now that you’ve got the right monitor and cable, it’s time to connect your second monitor. Connect the cable to the port on your MacBook and then plug the other end into your monitor. Once you’ve done that, you should see your second monitor light up.
- At this point, you may need to tweak some settings to get the best performance out of your second monitor. Start by going to System Preferences, then Displays, and then Arrangement. From there, you can move your cursor and drag the second monitor to the position you want it in.
- You may also need to adjust the resolution and refresh rate of your second monitor. To do this, go to Displays, then click on the Scaled option, and then choose the resolution and refresh rate that best suits your second monitor.
- Finally, you can customize the settings of your second monitor to make it as comfortable and efficient as possible. Go to Displays, then click on the Color tab, and then choose one of the display profiles. You can also customize the brightness, contrast, and color temperature settings.
Wrapping It Up
And that’s all there is to it! Using an additional monitor with your M1 or M2 MacBook is a great way to extend your workspace and increase your productivity. With the right monitor and cable, you can easily connect a second monitor and get the most out of your setup.