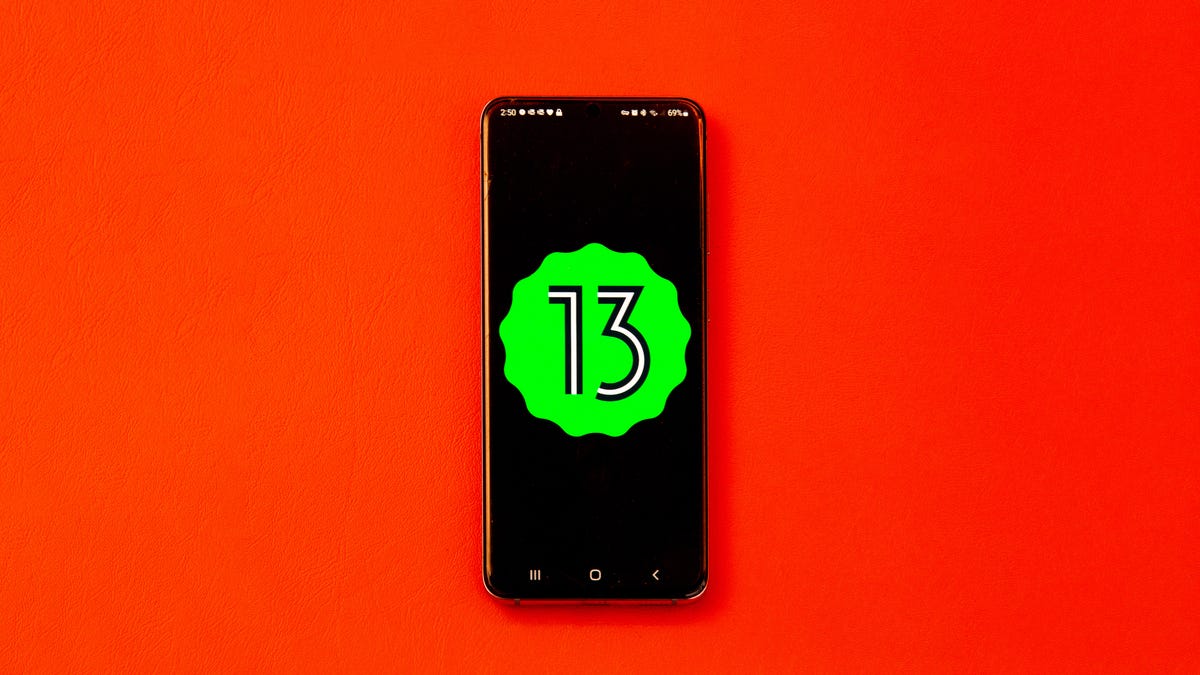Ways to Improve the Samsung Keyboard
Smartphones are essential tools for communication and productivity, and at the core of these functions is the keyboard. Samsung, the leading Android manufacturer, has equipped its One UI keyboard with various customization options, especially on its top Samsung Galaxy phones.

While these features may initially seem overwhelming and are often disabled by default, they can significantly enhance your typing experience. In this guide, we have compiled ten great ways to improve the Samsung Keyboard. So, let’s dive in!
8 Great Ways to Improve the Samsung Keyboard
1. Adjust the Keyboard Size
The default keyboard size may not be ideal for everyone. If you find it too large or too small, you can easily adjust it for a comfortable typing experience. Here’s what you need to do:
- Swipe up from the home screen and locate the Settings app (icon resembling a gear).
- Scroll to find “General management.”
- Select “Samsung Keyboard settings.”
- Tap “Size and transparency.”
- Use the blue handles to shrink or enlarge the keyboard interface from the sides, top, bottom, or corners. You can also reposition the keyboard higher if the space bar is hard to reach.
Alternatively, you can access Samsung Keyboard settings directly from the keyboard toolbar at the top.
2. Customize the Keyboard Layout
The Qwerty keyboard layout, developed to minimize jamming and increase typing speed, has become the standard for keyboards. However, Samsung Keyboard allows you to customize the layout based on your language preference. You can switch between Qwerty, Qwertz, Azerty, and the classic 3×4 layout from feature phones. If you use multiple languages, you can even set different layouts for each. Here’s how to do it:
- Open Samsung Keyboard settings on your Galaxy phone (follow the steps mentioned above).
- Tap “Languages and types.”
- Manage input languages and change the Qwerty type from the “Numbers and symbols” menu.
Additionally, Samsung Keyboard provides a dedicated layout section where you can activate a number row, alternate characters, and tweak the spacebar row to include period and comma buttons. Open the “Layout” option in Samsung Keyboard settings to make these adjustments.
3. Add Color to Your Keyboard
Adding a splash of color can significantly enhance the keyboard’s user experience. If the default look of the keyboard appears bland, you can revamp it using Android 14’s Material You. Download and install the Good Lock app, and then launch it to access the Keys Cafe module. This module allows you to apply themes that bring your keyboard to life with vibrant colors whenever you tap a key. Please note that the availability of the app may vary based on your region.
If you are unable to access the Good Lock app, you can still add color to your keyboard using Samsung’s contrast feature. This accessibility setting improves key visibility and offers interesting color options. Follow these steps to enable it:
- Go to Samsung Keyboard settings (refer to the previous instructions).
- Select “High contrast keyboard.”
- Toggle it on to explore different modes.
4. Create and Use Text Shortcuts
Samsung Keyboard excels at executing text shortcuts. Instead of merely displaying the shortcut in the suggestions bar, it automatically expands the shortcut when you press the spacebar. This feature is ideal for creating shortcuts for frequently used words and phrases. Here’s how to set it up:
- Open Samsung Keyboard settings (refer to the earlier instructions).
- Tap “Text shortcuts.”
- Tap the “+”, located in the upper-right corner, and enter your shortcut phrase alongside its expanded form.
In addition to text shortcuts, Samsung Keyboard also provides predictions for faster typing. While most keyboards offer three predictions, Samsung Keyboard offers nine. Tap the three-dot menu on the right side of the toolbar to access them.
5. Enable Gestures for Smooth Typing
Samsung Keyboard supports two gesture controls: Swipe to type and Cursor control. However, you can only activate one at a time. By default, Swipe to type is enabled, allowing you to enter text by sliding your finger between letters. Cursor control enables precise cursor movement by sliding your finger across the keyboard. You can activate your preferred gesture control using the following steps:
- Launch Samsung Keyboard settings (as outlined previously).
- Scroll to “Swipe, touch, and feedback.”
- Tap “Keyboard swipe controls.”
- Select either “Swipe to type” or “Cursor control” by tapping the corresponding button.
To enjoy the benefits of both gesture controls, select “Swipe to type” for faster typing and long-press the spacebar on the keyboard to move the cursor.
6. Access Emojis with Ease
Emojis can add another layer of expression to your chats and interactions. With Samsung Keyboard, you can conveniently add emojis by enabling the “Suggest emoji” option. This feature suggests relevant icons based on the context of your text. To enable it, follow these steps:
- Go to Samsung Keyboard settings (as explained above).
- Turn on the “Suggest emojis” and “Suggest stickers while typing” toggles.
7. Translate Text on the Go
Samsung Keyboard seamlessly integrates with Google Translate, eliminating the need to switch to the Google Translate app for copying and sending translated text. Here’s how you can take advantage of this integration:
- Open third-party content to use with Samsung Keyboard settings (refer to the earlier instructions).
- Turn on the toggle beside “Google.”
- Open Samsung Keyboard and tap the translate icon at the top.
- Select the relevant languages, enter the text to translate, and tap the translate button in the lower-right corner. You can then view the translated text in the message box.
8. Enable Writing Assistant on Samsung Keyboard
Grammarly, one of the best AI-based writing assistants, offers a dedicated keyboard on the Google Play Store. However, with Samsung Keyboard, you don’t need to download a separate Grammarly app to enhance your writing. You can access Grammarly directly from Samsung Keyboard and review its suggestions for writing like a pro. Follow these steps:
- Open Samsung Keyboard settings (as discussed earlier).
- Tap “Select third-party content to use.”
- Turn on the “Grammarly” toggle.
- When typing a sentence, tap the three-dot menu at the top.
- Select “Review writing suggestions.”
- Accept or ignore the suggestions provided.
Please note that Grammarly works best with the English language, and you may encounter issues with other languages.
Final Words
These are some of the great ways to improve Samsung experience. Just as we all have quirks, even our phone typing has its unique preferences. The versatility of Samsung Keyboard allows it to adapt to your liking by offering extensive customization options. Whether you’re a speedy typist, a grammar expert, or someone who appreciates a burst of color, there’s a perfect keyboard setup waiting to be discovered.
FAQs
How to switch to Gboard Keyboard on Samsung
To switch To Gboard on a Samsung phone, you have to download and install Gboard from the Google Play store. After the installation follow through steps below to switch.
- Head to Settings>>General Management
- Tap on the Keyboard list and default
- Click on Default Keyboard
- Choose Gboard
- Turn on the Show Keyboard buttons toggle to switch between keyboards from the navigation bar
How can I fix my Samsung Keyboard?
If your Samsung Keyboard is unresponsive or sluggish, you might want to get it up and running. We recommend clearing the Keyboard’s cache.
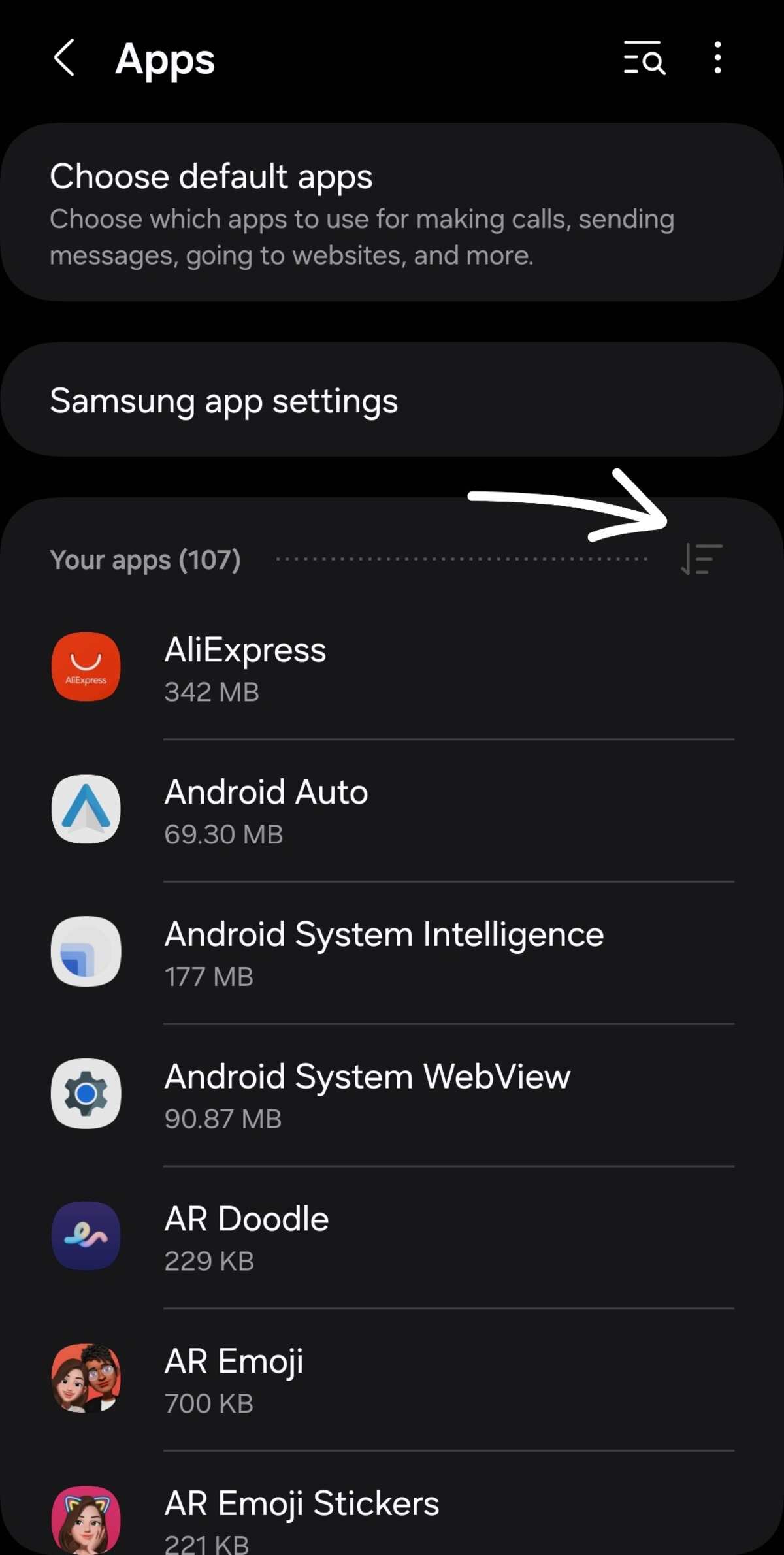
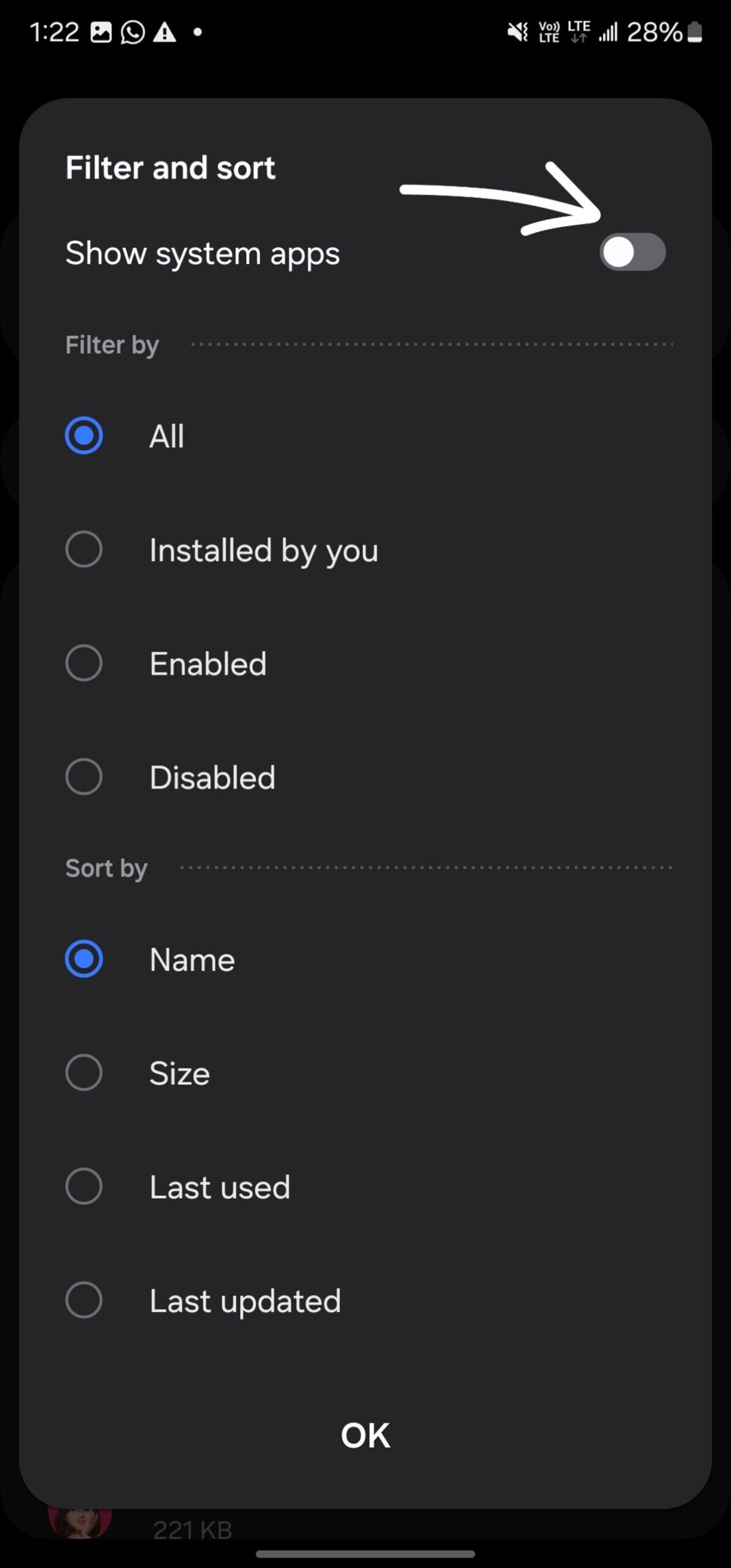
- Head to Settings>>Apps
- Tap on the sort icon enable show system apps, and tap OK
- You can either search or scroll to reveal Samsung Keyboard and click on it
- Click on Force Stop. On the same screen, Tap Storage>>Clear data and click OK to reset the keyboard.