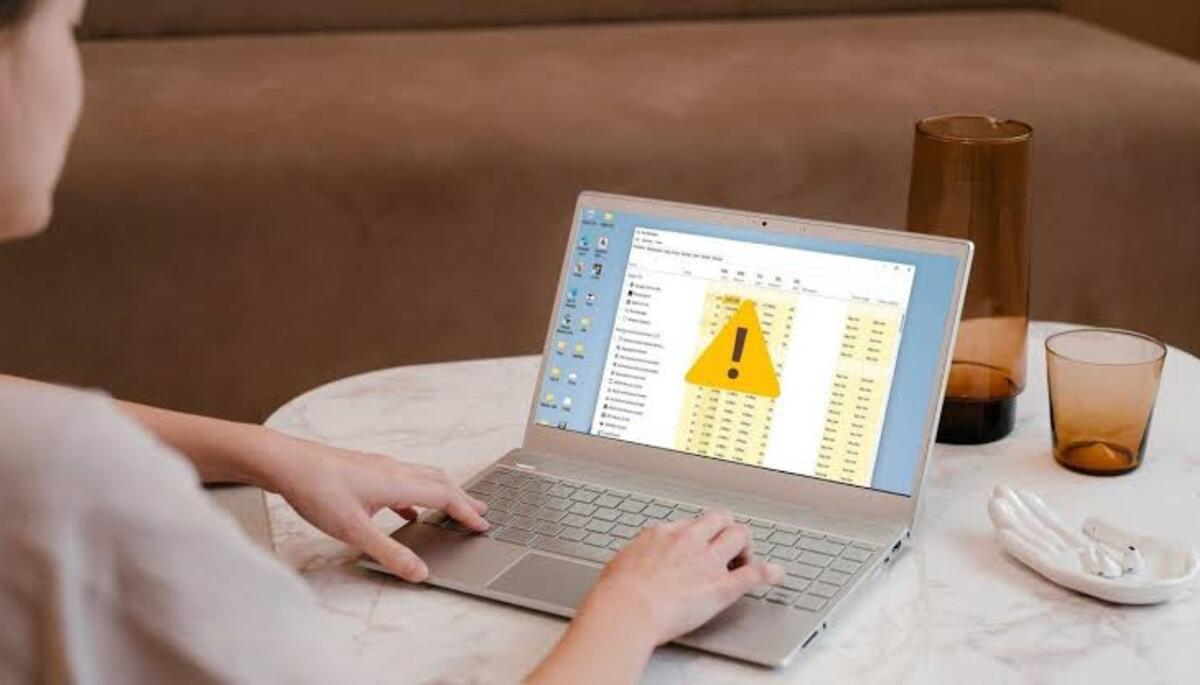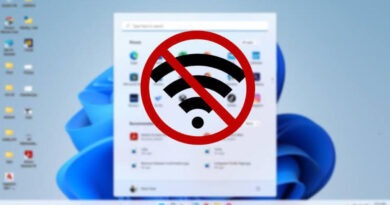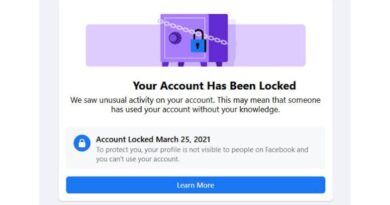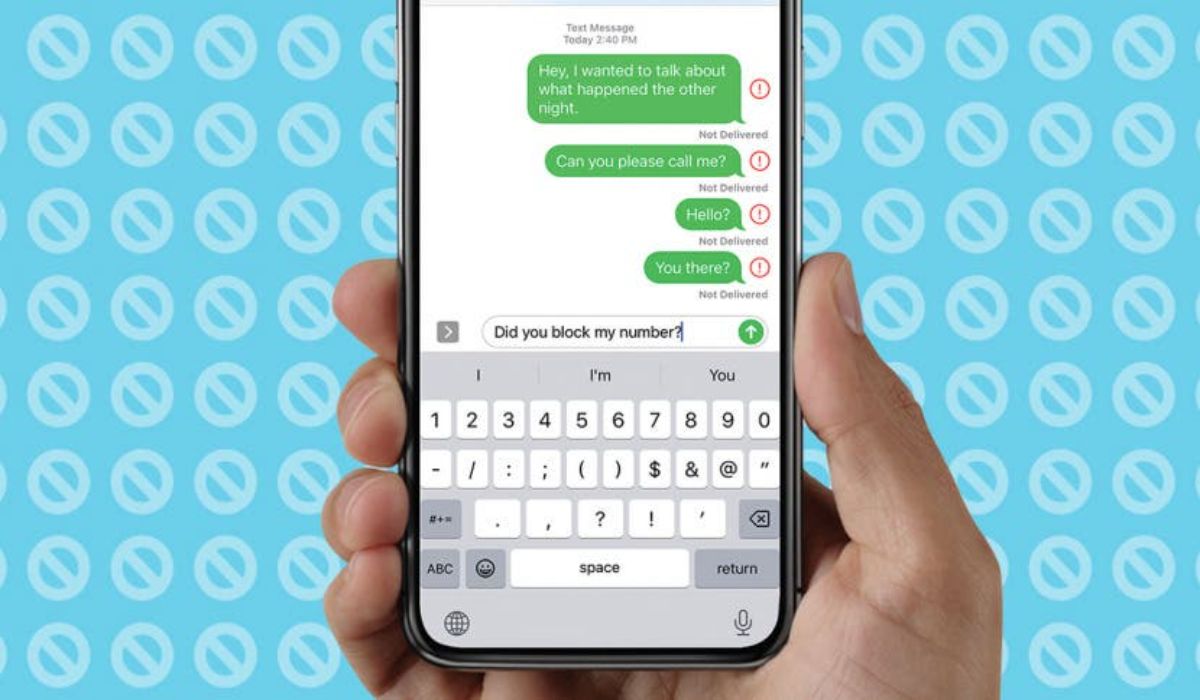How To Fix Task Manager not Updating in Windows 11
Task Manager is an essential tool in Windows 11 that allows users to monitor and manage running processes, check system performance, and track resource consumption. However, some users have reported an issue where Task Manager fails to update and does not reflect the current activity on their Windows 11 computers.
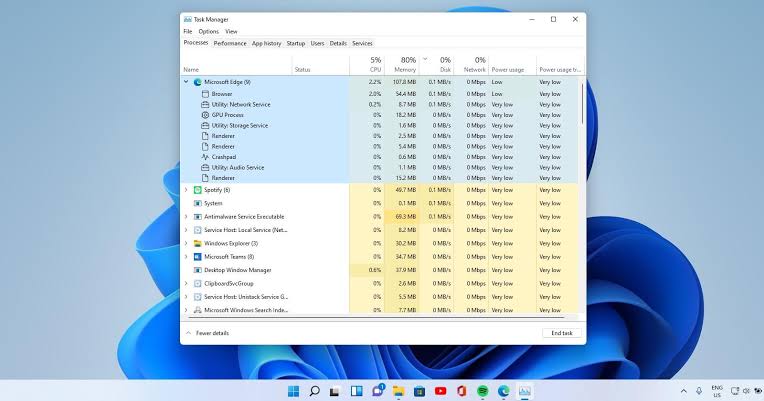
If you’re among those complaining about this issue, don’t fret! In this guide, we will discuss the possible ways to fix Task Manager not updating in Windows 11. So, stay tuned as we get started!
5 Possible Fixes to Task Manager not Updating in Windows 11
1. Restart Your Computer
The easiest way to resolve this issue is to restart your computer. Restarting clears the RAM and closes background processes. This helps resolve any temporary glitches causing Task Manager not to update. After restarting, check if the Task Manager is now updating properly.
2. Check the Update Speed of the Task. Manager
By default, Task Manager updates its information in real-time. However, it’s possible that the update speed settings have been changed or altered due to updates. To check and modify the update speed, follow these steps:
- Launch Task Manager by pressing Ctrl + Shift + Esc or right-clicking on the taskbar and selecting Task Manager.
- In the Task Manager window, click on the cog (settings) button located at the bottom-right corner.
- In the Settings window, navigate to the “Real-time update speed” section.
- Set the update speed to “High” if it’s not already selected.
- Restart your system and see if the Task Manager is now updating correctly.
3. Run an SFC Scan
The System File Checker (SFC) is a built-in Windows tool that scans for and repairs corrupted system files. Since Task Manager is a built-in Windows utility, running an SFC scan can help resolve any underlying issues. Here’s how to run an SFC scan:
- Click on the Start button in the lower-left corner of your screen.
- Type “Command Prompt” and select “Run as administrator” from the search results.
- If prompted by User Account Control (UAC), click “Yes” to continue.
- In the Command Prompt window, type the following command and press Enter:
- sfc /scannow
- The scan may take some time to complete. Once completed, restart your computer and check if Task Manager updates properly.
4. Run DISM Scans
DISM (Deployment Image Servicing and Management) is another command-line tool in Windows that helps repair system images and prepares the operating system for maintenance. If the SFC scan didn’t resolve the issue, you can try running DISM scans. To proceed, follow these steps:
- Press the Win + R keys on your keyboard to open the Run dialog box.
- Input “cmd” and press Ctrl + Shift + Enter to open an elevated Command Prompt.
- If prompted by UAC, click “Yes” to proceed.
- In the Command Prompt window, enter the following commands one by one and press Enter after each:
- DISM /Online /Cleanup-Image /CheckHealth
- DISM /Online /Cleanup-Image /ScanHealth
- DISM /Online /Cleanup-Image /RestoreHealth
- After running these commands, restart your computer and check if the Task Manager is now updating as expected.
5. Perform a Windows Defender Offline Scan at Boot Time
In some cases, a computer infected with malware or viruses can cause issues with Task Manager’s functionality. To address this possibility, it is recommended to perform a Windows Defender Offline Scan at boot time. To proceed, follow these steps:
- Launch the Start menu and click on the Settings icon (gear-shaped).
- In the Settings window, click on “Update & Security.”
- From the left-hand side menu, select “Windows Security.”
- In the Windows Security window, click on “Virus & threat protection.”
- Under the “Current threats” section, click on “Scan options.”
- Scroll down and select “Windows Defender Offline scan” and click on the “Scan now” button.
- You will be prompted to save your work and restart your computer. Make sure to save any unsaved work and click on “Scan” to begin the offline scan.
- The computer will restart, and Windows Defender Offline scan will automatically run before the operating system loads.
- The scan will thoroughly check for viruses and malware on your computer, including any potential threats that may be affecting the Task Manager’s functionality.
- Once the scan is complete, your computer will boot into Windows normally.
- Now, check if the Task Manager is now updating as expected.
Final Words
If Task Manager is not updating on your Windows 11/10 computer, it is usually frustrating as it hinders monitoring system resource usage effectively. However, the possible solutions outlined in this guide should help you resolve the issue. So, go through them carefully and see which one works for you.