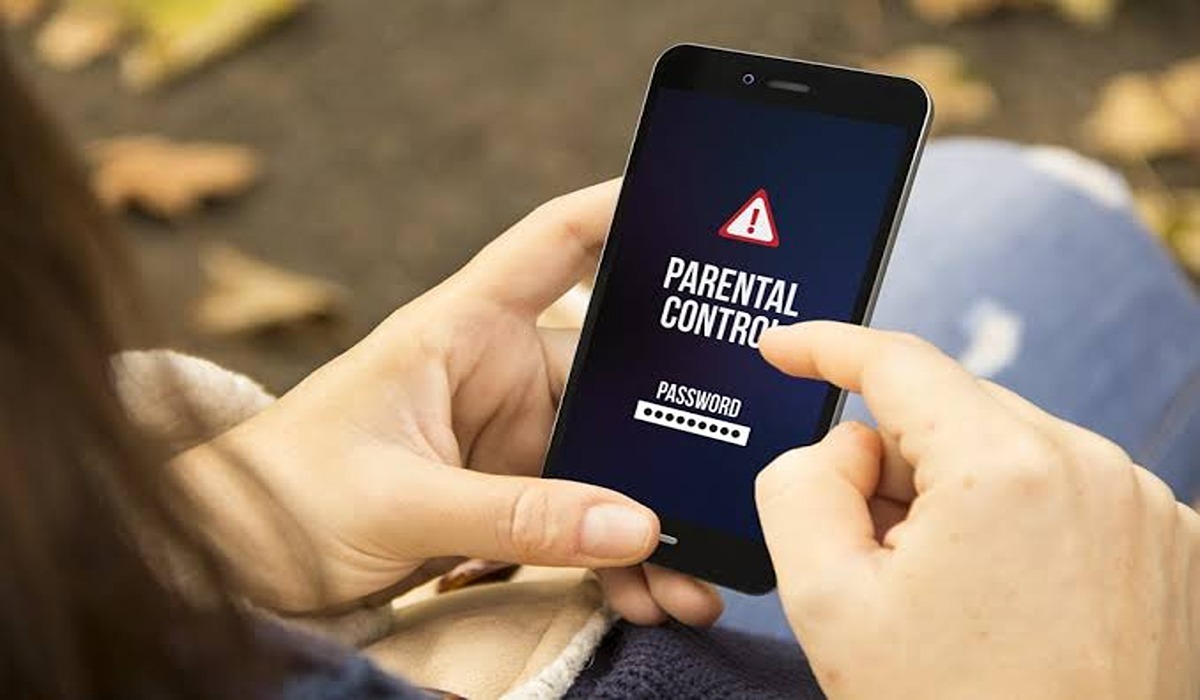How to Fix Roblox Error Code 403 on Windows PC
Roblox may be a highly popular game but it does encounter various issues during gameplay, and a typical one is the error code 403. This error occurs when you attempt to play Roblox and receive a message stating, “An error was encountered during authentication. Please try again.” The error code 403 indicates a lack of permission to access the page.

Fortunately, resolving the Roblox error code 403 is pretty easy. Here’s everything you need to know and how to fix Roblox error code 403 on Windows PC.
What’s the Cause of Roblox Error Code 403?
There are several potential causes for the Roblox error code 403, including:
- The Roblox server undergoing maintenance or facing downtime.
- The use of a VPN connection.
- Corruption within the Roblox cache folder.
- An unstable DNS server configuration.
Possible Solutions to Roblox Error Code 403 on Windows PC
Now, let’s go through the various ways to fix Roblox error code 403 on Windows PC:
1. Check the Roblox Server Status
Before attempting any troubleshooting steps, it is advisable to check the status of the Roblox servers. Roblox is a multiplayer game, and periodic maintenance or server downtime is common.
Navigate to the Roblox server status page to determine if the servers are currently undergoing maintenance. If so, waiting until they become operational again is the best course of action.
2. Clear the Roblox Cache Folder
The Roblox application stores cache data to enhance performance. However, issues such as sudden system crashes or malware attacks can corrupt the cache folder, resulting in error code 403. Clearing the contents of the Roblox cache folder can resolve this problem without affecting the application’s performance or data.
To clear the Roblox cache folder, follow these steps:
- Press the Win + X hotkeys to open the Power menu.
- Select the Run option or press Win + R to open the Run dialog box.
- Type “%localappdata%” in the search bar and click OK. This action opens the Local folder containing cache folders for installed applications.
- Locate and open the Roblox folder.
- Select all the files and folders inside by pressing Ctrl + A, and then permanently delete them by pressing Shift + Delete.
After completing these steps, restart your computer and check if the error code 403 has been resolved.
3. Disable Any Active VPN Connections
While VPNs are useful for bypassing restrictions or maintaining privacy, they occasionally cause connection issues. An active VPN connection is a common culprit behind the Roblox 403 error code. If you are using a VPN, try disabling it to see if that resolves the issue.
To disable a VPN set up through Windows:
- Open the Settings menu and select Network & internet.
- Choose the VPN option.
- Next, toggle off any active VPN connections.
4. Run an SFC and DISM Scan
Corrupted Windows files can also contribute to the occurrence of the error code 403. In this case, running an SFC (System File Checker) scan can help identify and repair any missing or corrupted files.
To run an SFC scan:
- Press the Win key to open the Start Menu.
- In the search bar, type Command Prompt, right-click on it, and select “Run as administrator” from the options that appear on the right pane.
- If the User Account Control (UAC) prompt appears, click “Yes” to confirm your selection and grant administrative privileges.
- In the elevated Command Prompt window, type the command “sfc /scannow” and press Enter to execute it.
- The System File Checker (SFC) command will now scan your system for missing or corrupted files. This process may take some time, so please be patient and avoid interrupting it.
- Once the scan is complete, restart your computer and check if the error code 403 has been resolved.
If the issue persists, you may need to run the Deployment Image Servicing and Management (DISM) tool to restore system files and repair any corrupted system images. Follow these steps:
- Launch Command Prompt with administrator rights as explained in the previous section.
- Input the following command and press Enter: DISM /Online /Cleanup-Image /ScanHealth
- After the scan is complete, input the command: Dism.exe /online /cleanup-image /restorehealth and press Enter.
- Wait for the process to complete, as it may take some time depending on your system’s condition.
- Once the DISM scan and repairs are done, check if the error code 403 still persists.
Final Words
There you have it on how to fix Roblox error code 403 on Windows PC. With the tips above, you should be able to resolve this issue. However, if you are still experiencing the problem even after trying the suggested fixes, you may consider reinstalling Roblox on your computer as a last resort.
To get our latest news once they’re published, please follow us on Google News, Telegram, Facebook, and Twitter. We cover general tech news and are the first to break the latest MIUI update releases. Also, you get issues-solving “How To” posts from us.